When working with command buttons in various applications, such as Microsoft Excel or Access, assigning macros to these buttons can significantly enhance the user experience and automate repetitive tasks. A macro is a set of instructions that can be executed with a single command, making it a powerful tool for streamlining tasks and increasing productivity. Here are five ways to assign a macro to a command button, depending on the context and the application you are using.
Understanding Macros and Command Buttons
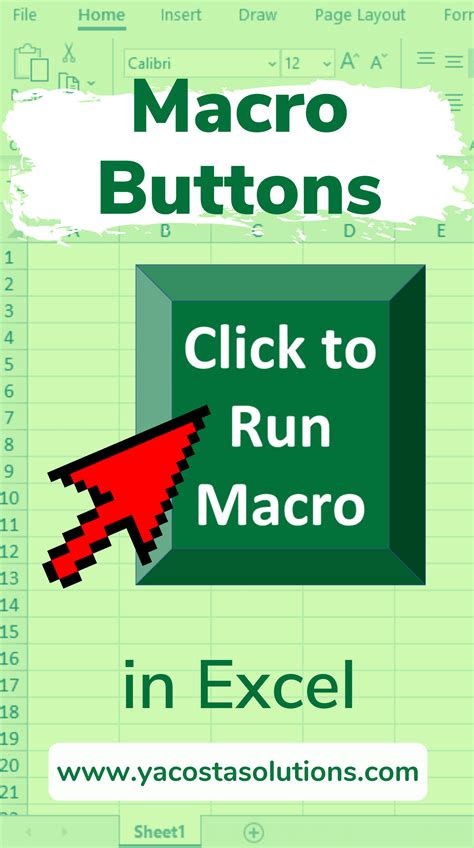
Before diving into how to assign a macro to a command button, it's essential to understand what macros and command buttons are. Macros are sequences of actions that are recorded or written in a programming language (like VBA in Microsoft Office applications) and can be run with a single command. Command buttons, on the other hand, are graphical elements that can be clicked to perform actions. By assigning macros to these buttons, you can create interactive and dynamic interfaces that automate tasks with ease.
Method 1: Assign Macro Through the Button's Properties
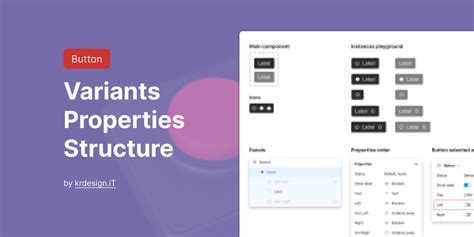
One of the most straightforward ways to assign a macro to a command button is by accessing the button's properties. This method is commonly used in applications like Microsoft Access or Excel.
- Select the Button: Click on the command button you want to assign a macro to.
- Open Properties: Right-click on the button and select "Properties" from the context menu.
- Find the "On Click" Event: In the Properties window, look for the "On Click" event. This might be labeled differently depending on the application, but it's usually where you specify what happens when the button is clicked.
- Assign the Macro: Click on the ellipsis next to the "On Click" event and select the macro you want to assign from the list. If your macro doesn't appear, ensure it's saved and properly named.
- Confirm the Assignment: Click "OK" to confirm your selection.
Method 2: Use the Visual Basic Editor (VBE)
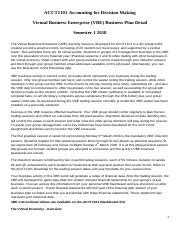
For more control over the macro assignment, especially in cases where you're working with complex code or multiple buttons, using the Visual Basic Editor (VBE) is a more robust approach.
- Open VBE: Press "Alt + F11" to open the Visual Basic Editor.
- Insert a Module: If you haven't already, insert a new module where your macro code will reside.
- Write or Paste Your Macro: Ensure your macro is correctly written or pasted into the module.
- Link the Macro to the Button: Go back to your application interface, select the button, and then return to the VBE.
- Assign the Macro to the Button's Click Event: In the VBE, find the button's click event (it usually starts with "Private Sub") and write or paste the macro code inside it.
Method 3: Assign Macro Using the Application's Macro Dialog
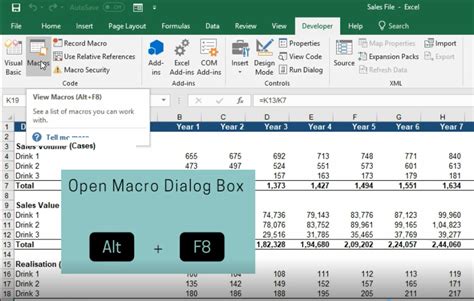
Many applications, especially those in the Microsoft Office suite, offer a macro dialog that simplifies the process of assigning macros to buttons.
- Access the Macro Dialog: This is usually found in the "Developer" tab or under "Tools" in the application's menu.
- Select the Macro: Browse through the list of available macros and select the one you wish to assign.
- Assign to Button: Once the macro is selected, you'll typically have the option to assign it to a button. Choose the button you want to assign the macro to from the list or create a new one.
Method 4: Use a Formula in a Cell

In applications like Excel, you can use formulas to indirectly assign macros to buttons. This method is particularly useful for conditional execution of macros.
- Insert a Button: Place a button on your worksheet.
- Write a Formula: In a cell, write a formula that checks a condition and, if true, executes the macro. This often involves using the
IFfunction combined with theRUNmethod for macros. - Assign the Macro: Instead of directly assigning the macro to the button, assign it to the formula you've written. This way, when the button is clicked, it executes the formula, which in turn executes the macro if the condition is met.
Method 5: Use VBA to Dynamically Assign Macros
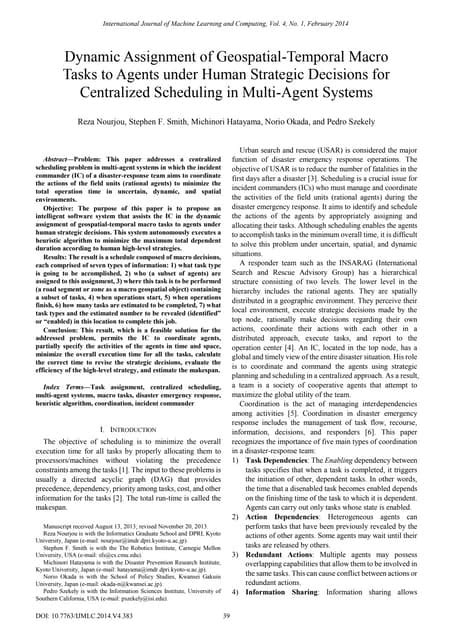
For advanced users, VBA offers the capability to dynamically assign macros to buttons based on various conditions or user inputs.
- Use VBA Code: Write VBA code that checks for specific conditions or user inputs.
- Assign Macro Based on Conditions: Use
Ifstatements or other conditional logic to determine which macro to assign to the button. - Execute the Macro: Upon the button's click event, execute the assigned macro dynamically using VBA code.
Each of these methods offers a different approach to assigning macros to command buttons, depending on your specific needs and the application you're using. By mastering these techniques, you can significantly enhance the functionality and user experience of your applications.
Gallery of Macro Assignment Techniques
Macro Assignment Techniques
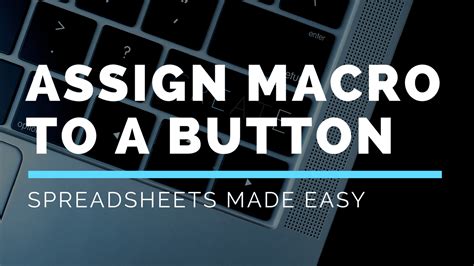
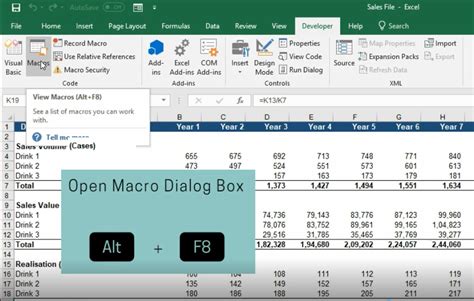
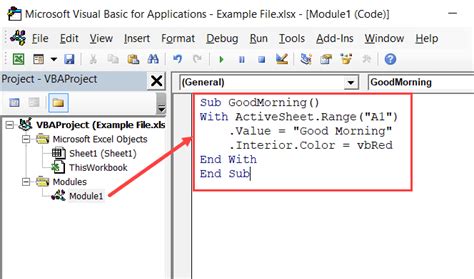
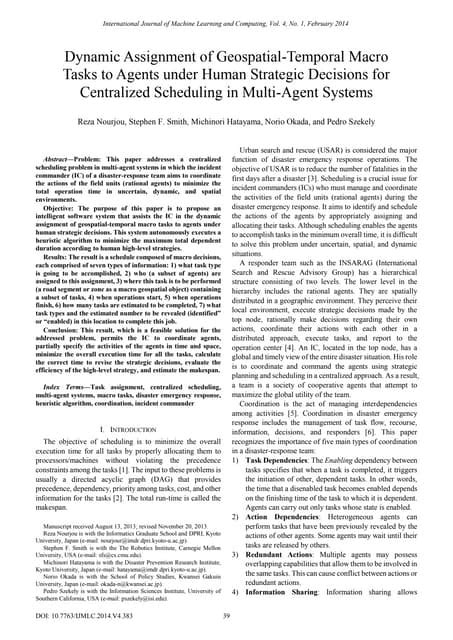
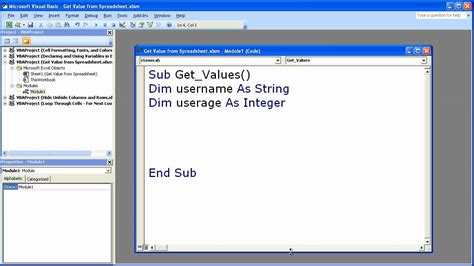
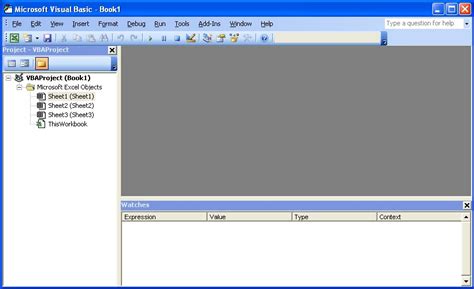
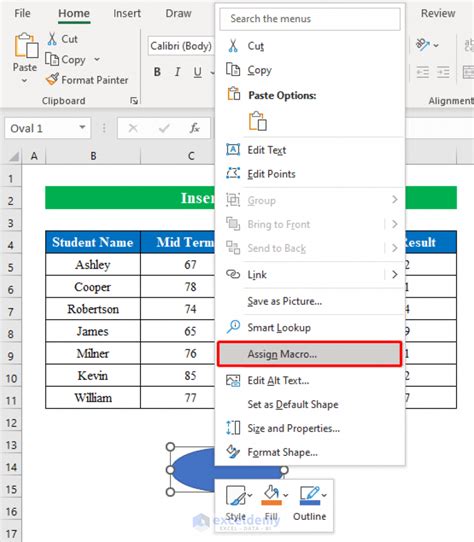
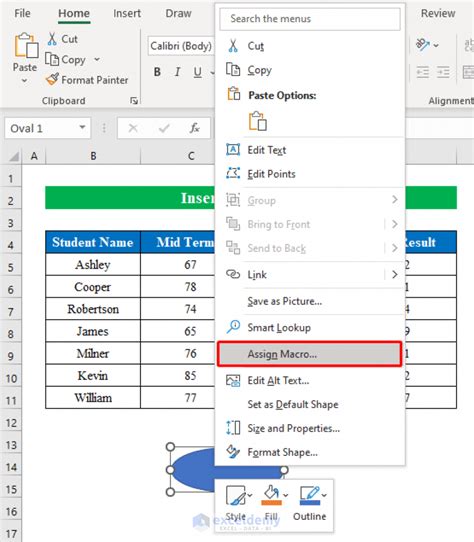
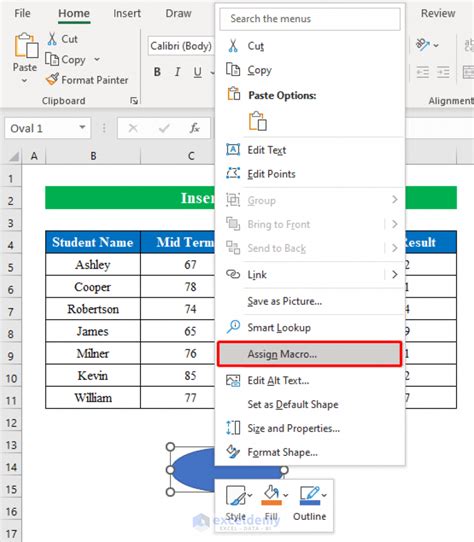
We invite you to share your experiences or ask questions about assigning macros to command buttons in the comments section below.
