Intro
Boost productivity by learning how to attach files to Excel spreadsheets with ease. Discover the simplest methods to insert and manage file attachments in Excel, including using hyperlinks, file paths, and built-in tools. Master file management in Excel and streamline your workflow with these expert tips and tricks.
Attaching files to Excel spreadsheets can be a great way to organize and share related documents, images, and other types of files. This can be especially useful for projects that involve collaborating with others or for creating a centralized repository of information. In this article, we will explore the different ways to attach files to Excel spreadsheets, including using the built-in attachment feature, using hyperlinks, and using third-party add-ins.
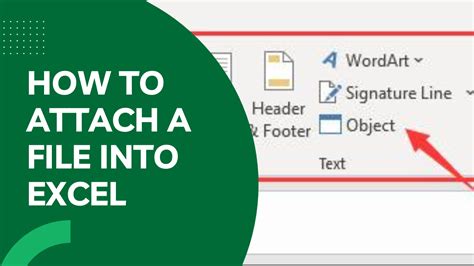
Why Attach Files to Excel Spreadsheets?
Attaching files to Excel spreadsheets can have several benefits, including:
- Keeping related files organized and easily accessible
- Enhancing collaboration by allowing multiple users to access and share files
- Creating a centralized repository of information for projects or reports
- Reducing clutter and disorganization by keeping files attached to relevant spreadsheets
Benefits of Attaching Files to Excel Spreadsheets
- Improved organization and accessibility of related files
- Enhanced collaboration and sharing of files
- Creation of a centralized repository of information
- Reduced clutter and disorganization
Using the Built-in Attachment Feature
Excel has a built-in feature that allows you to attach files to spreadsheets. To use this feature, follow these steps:
- Open your Excel spreadsheet and select the cell where you want to attach the file.
- Go to the "Insert" tab in the ribbon.
- Click on the "Object" button in the "Text" group.
- Select "Create from File" from the drop-down menu.
- Browse to the file you want to attach and select it.
- Click "OK" to attach the file to your spreadsheet.
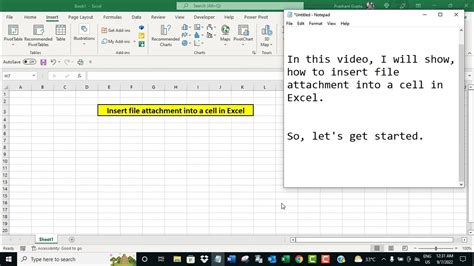
Attaching Files using Hyperlinks
Another way to attach files to Excel spreadsheets is by using hyperlinks. To use this method, follow these steps:
- Open your Excel spreadsheet and select the cell where you want to attach the file.
- Go to the "Insert" tab in the ribbon.
- Click on the "Hyperlink" button in the "Links" group.
- Enter the path to the file you want to attach in the "Address" field.
- Click "OK" to create the hyperlink.
Using Third-Party Add-ins
There are several third-party add-ins available that can help you attach files to Excel spreadsheets. Some popular options include:
- FileThis: A cloud-based add-in that allows you to attach files from cloud storage services like Dropbox and Google Drive.
- Attach2Excel: A add-in that allows you to attach files to Excel spreadsheets and also includes features like file management and collaboration tools.
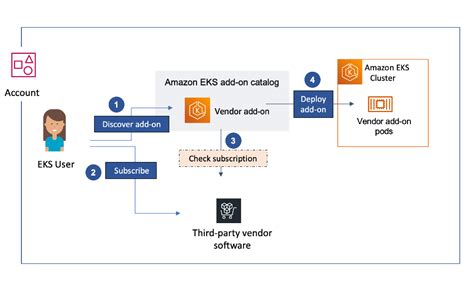
Best Practices for Attaching Files to Excel Spreadsheets
- Use clear and descriptive file names to help users identify the attached files.
- Organize attached files in a logical and consistent manner.
- Use hyperlinks or the built-in attachment feature to attach files, rather than embedding them directly into the spreadsheet.
- Consider using third-party add-ins to enhance file attachment and management capabilities.
Common Issues with Attaching Files to Excel Spreadsheets
- File size limitations: Some file attachment methods may have size limitations, so it's essential to check the file size before attaching.
- File type compatibility: Not all file types may be compatible with Excel's attachment feature, so it's crucial to check the file type before attaching.
- Security risks: Attaching files to Excel spreadsheets can pose security risks if not done properly, so it's essential to follow best practices for file attachment and management.
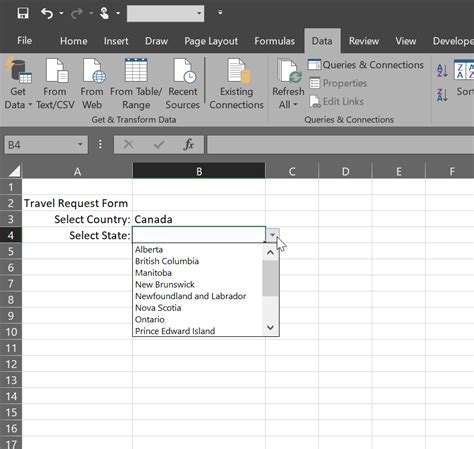
Troubleshooting Common Issues with Attaching Files to Excel Spreadsheets
- Check file size limitations and file type compatibility before attaching files.
- Use secure file attachment methods, such as hyperlinks or the built-in attachment feature.
- Consider using third-party add-ins to enhance file attachment and management capabilities.
Excel File Attachment Gallery
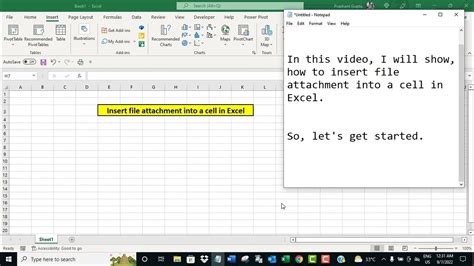
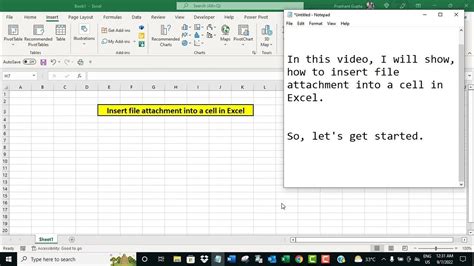
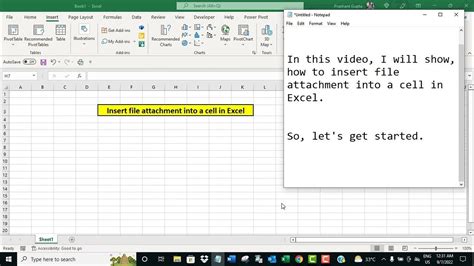
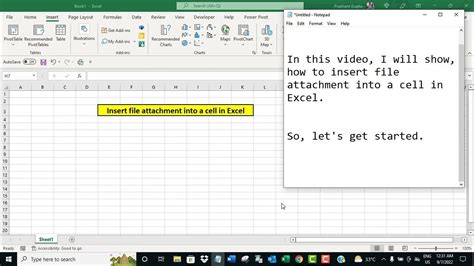
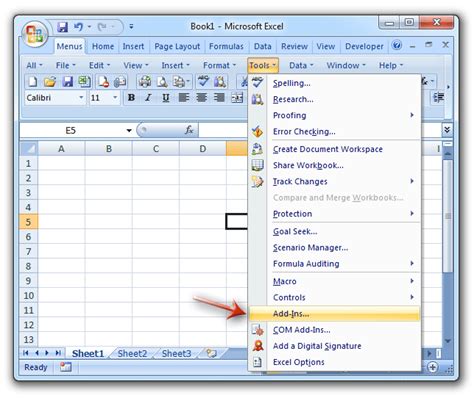
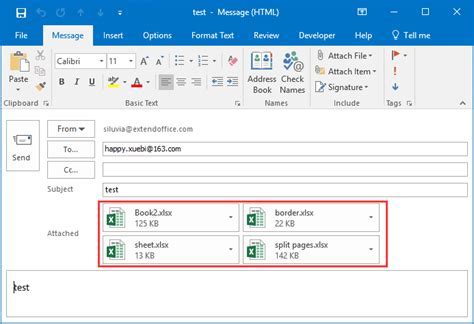
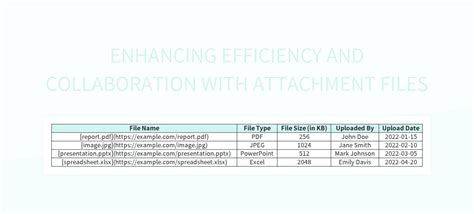
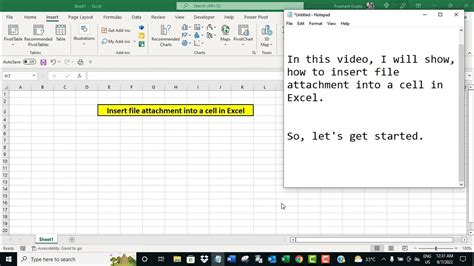
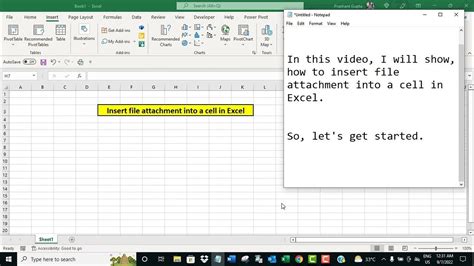
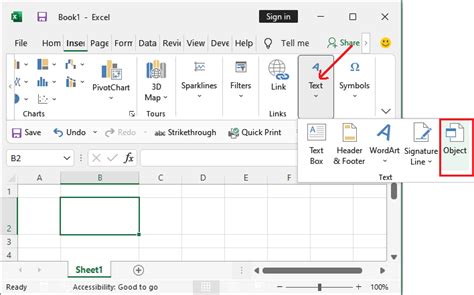
By following the tips and best practices outlined in this article, you can easily attach files to your Excel spreadsheets and enhance your productivity and collaboration. Whether you're using the built-in attachment feature, hyperlinks, or third-party add-ins, attaching files to Excel spreadsheets can help you stay organized and focused.
