Attaching emails to Excel can be a convenient way to keep track of email correspondence related to specific data or projects. Whether you're looking to attach emails to cells, sheets, or entire workbooks, there are several methods to achieve this. Here, we'll explore three ways to attach emails to Excel, highlighting their benefits, steps, and examples.
The Importance of Attaching Emails to Excel
Before we dive into the methods, let's understand why attaching emails to Excel is useful. This feature can help you:
- Keep track of email conversations related to specific data or projects
- Store email attachments, such as documents or images, alongside relevant data
- Collaborate with team members by sharing emails and data in one place
- Enhance data analysis by incorporating email content into your Excel sheets
Method 1: Using Outlook's Built-in Excel Integration
If you use Microsoft Outlook for email, you can take advantage of its built-in integration with Excel. This method allows you to attach emails to specific cells or sheets in your Excel workbook.
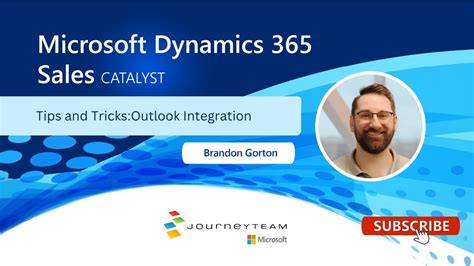
Steps:
- Open your Excel workbook and select the cell or sheet where you want to attach the email.
- In Outlook, select the email you want to attach and click on the "Excel" button in the "Tags" group.
- Choose the "Attach to Excel" option and select the cell or sheet where you want to attach the email.
- The email will be attached to the selected cell or sheet as a clickable link.
Method 2: Using Excel's Hyperlink Function
Another way to attach emails to Excel is by using the Hyperlink function. This method allows you to create a clickable link to an email in a specific cell.
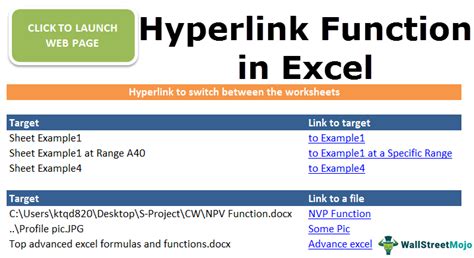
Steps:
- Select the cell where you want to create the hyperlink.
- Type the email address or the email subject line in the cell.
- Go to the "Insert" tab and click on the "Hyperlink" button.
- In the "Insert Hyperlink" dialog box, select "Email Address" and enter the email address or subject line.
- Click "OK" to create the hyperlink.
Method 3: Using VBA Macros
For more advanced users, you can use VBA macros to attach emails to Excel. This method requires some programming knowledge but offers more flexibility and customization options.
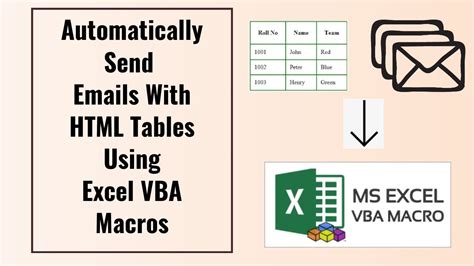
Steps:
- Open the Visual Basic Editor in Excel by pressing "Alt + F11" or navigating to "Developer" > "Visual Basic".
- Create a new module by clicking "Insert" > "Module".
- Write a VBA macro to attach emails to Excel using the Outlook object library.
- Save the macro and assign it to a button or shortcut.
Benefits and Limitations of Each Method
Each method has its benefits and limitations. The Outlook integration method is convenient but limited to Outlook users. The Hyperlink function is easy to use but may not be suitable for large email attachments. The VBA macro method offers flexibility but requires programming knowledge.
Gallery of Email to Excel Methods
Email to Excel Methods
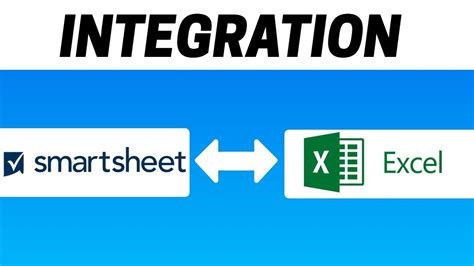
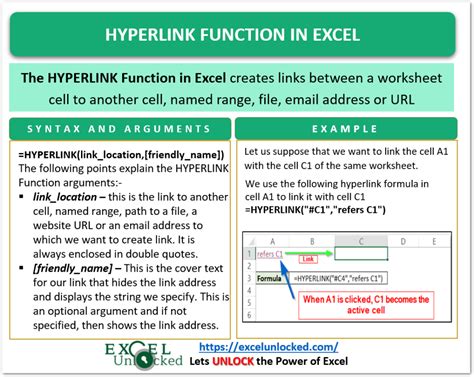
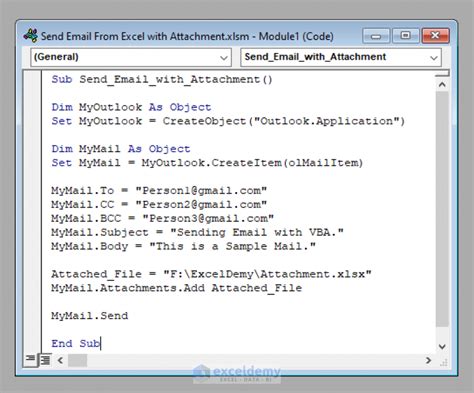
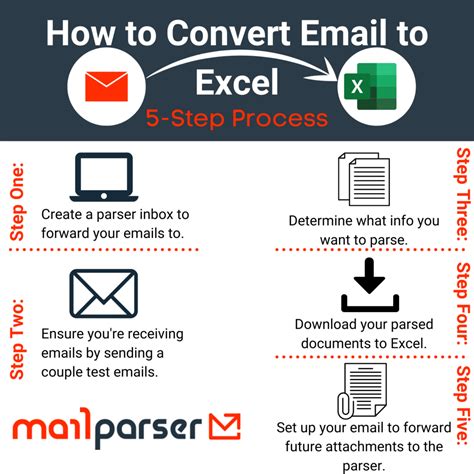
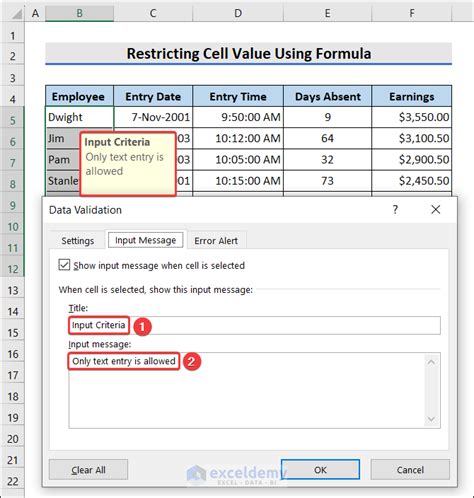
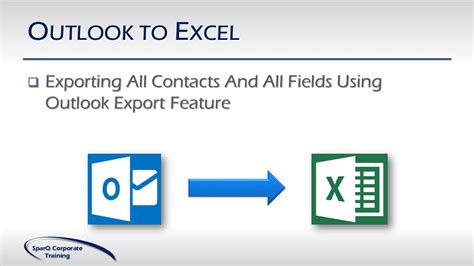
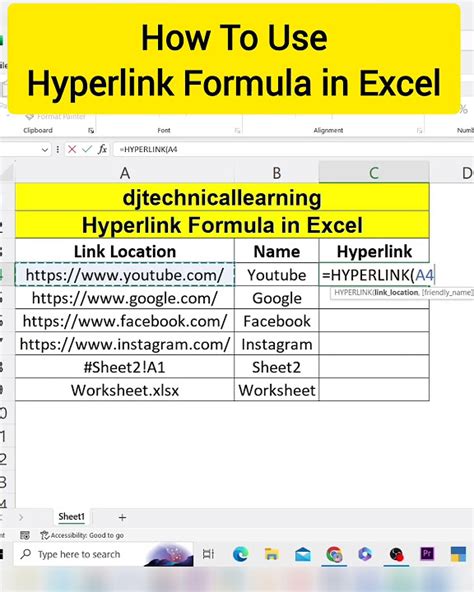
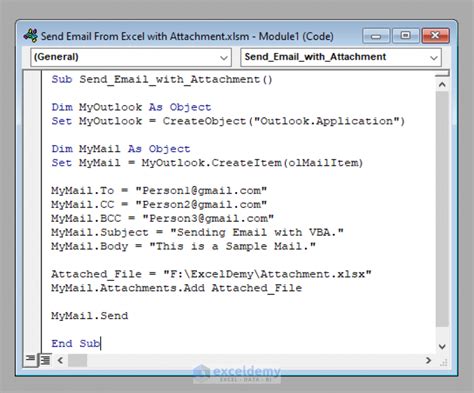
Conclusion
Attaching emails to Excel can enhance your productivity and collaboration. The three methods outlined above offer different approaches to achieve this. Whether you use the Outlook integration, Hyperlink function, or VBA macros, you can improve your email management and data analysis in Excel. Experiment with each method to find the best fit for your needs.
We hope this article has been informative and helpful. If you have any questions or need further assistance, please don't hesitate to ask. Share your experiences and tips on attaching emails to Excel in the comments section below.
