Empty rows in Excel can be frustrating, especially when working with large datasets. Not only do they take up space, but they can also make it difficult to analyze and visualize your data. Fortunately, there are several ways to auto delete empty rows in Excel, and we'll explore three of them in this article.
Why Delete Empty Rows?
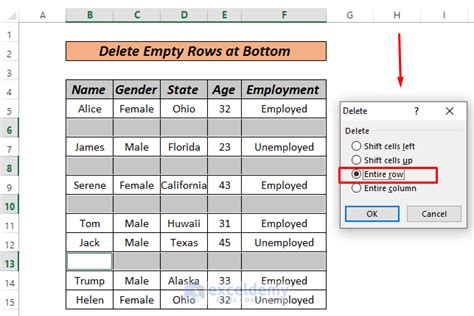
Before we dive into the methods, let's quickly discuss why deleting empty rows is important. Empty rows can:
- Make your dataset appear larger than it actually is
- Affect chart and graph accuracy
- Increase file size
- Slow down Excel's performance
- Make it harder to sort and filter data
Method 1: Using the "Go To Special" Feature
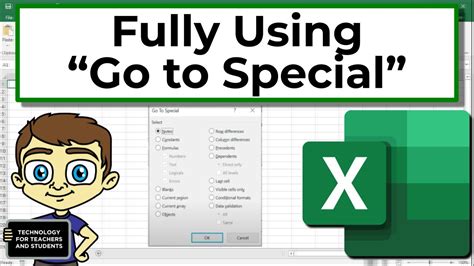
One of the quickest ways to delete empty rows is by using the "Go To Special" feature. Here's how:
- Select the entire dataset by pressing Ctrl+A.
- Go to Home > Find & Select > Go To Special.
- In the "Go To Special" dialog box, select "Blanks" and click OK.
- Right-click on the selected blank cells and choose "Delete Row".
This method is efficient, but it only works if you have a small to medium-sized dataset.
Pro Tip:
To quickly select all blank cells in your dataset, press Ctrl+G, then type " Blanks" (including the space) in the "Reference" field, and press Enter.
Method 2: Using a Filter
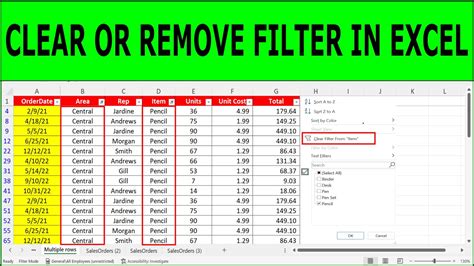
Another way to delete empty rows is by using a filter. Here's how:
- Select the entire dataset by pressing Ctrl+A.
- Go to Data > Filter.
- Click on the filter icon in the column header where you want to filter out blank rows.
- Uncheck the "Blanks" option to hide all blank rows.
- Select all visible cells by pressing Ctrl+A.
- Right-click on the selected cells and choose "Delete Row".
This method is useful when working with large datasets or when you need to filter out blank rows in a specific column.
Pro Tip:
To quickly apply a filter to your dataset, press Ctrl+Shift+L.
Method 3: Using VBA Code
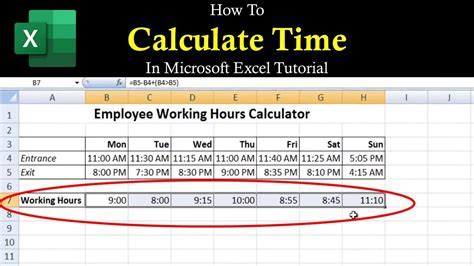
If you're comfortable with VBA code, you can use a macro to delete empty rows. Here's a simple script:
- Open the Visual Basic Editor by pressing Alt+F11.
- In the Editor, click "Insert" > "Module" to create a new module.
- Paste the following code:
Sub DeleteEmptyRows()
Dim ws As Worksheet
Set ws = ActiveSheet
ws.Cells.SpecialCells(xlCellTypeBlanks).EntireRow.Delete
End Sub
- Click "Run" or press F5 to execute the code.
This method is ideal for automating the process or for deleting empty rows in multiple worksheets at once.
Pro Tip:
To quickly access the Visual Basic Editor, press Alt+F11.
Excel Image Gallery
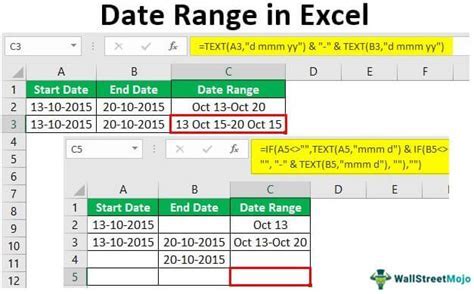
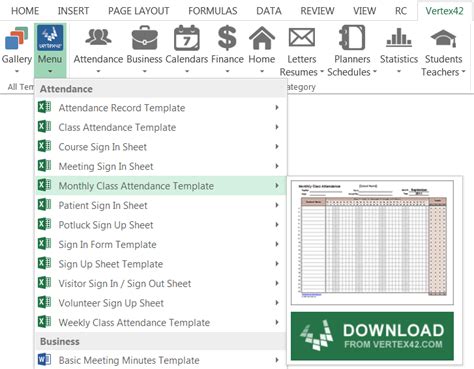
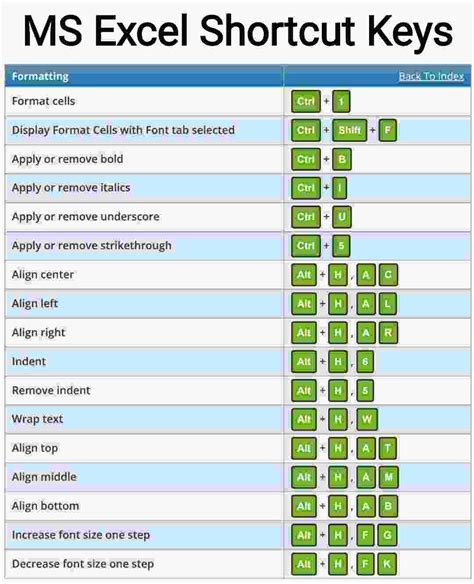
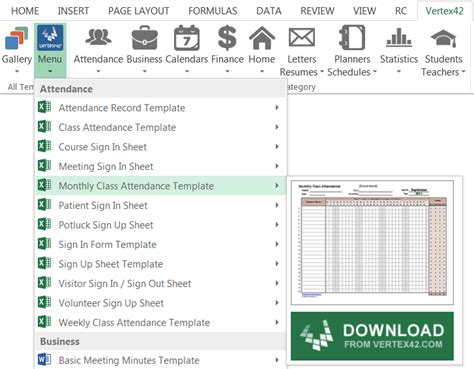
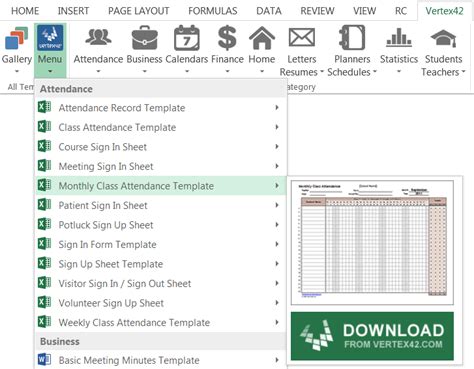
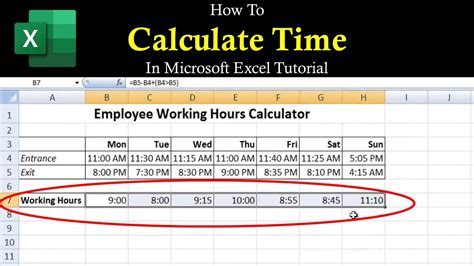
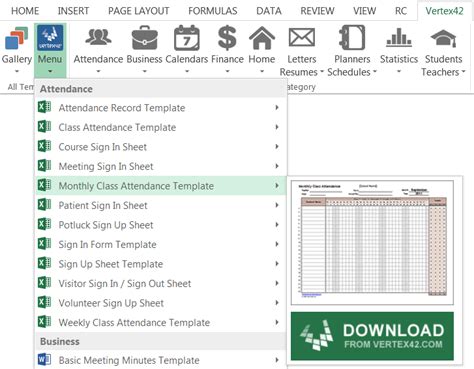
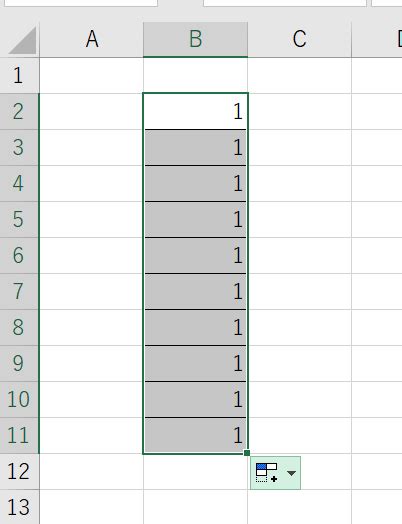
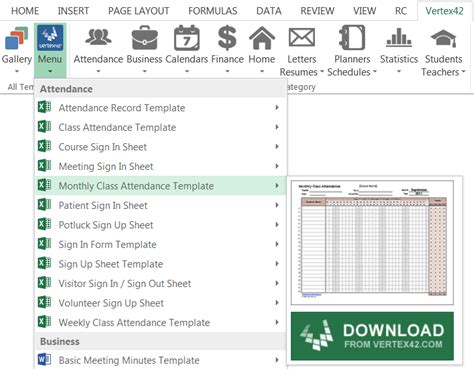
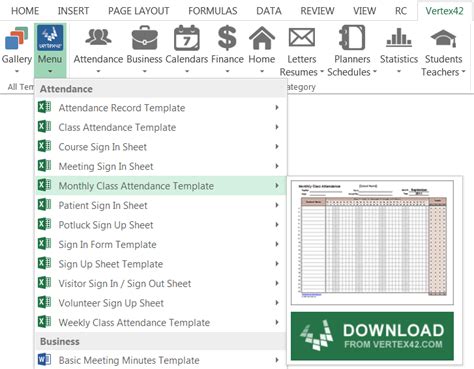
In conclusion, deleting empty rows in Excel is a crucial step in data analysis and visualization. By using one of the three methods outlined above, you can quickly and efficiently remove blank rows from your dataset. Whether you're working with small or large datasets, these methods will help you streamline your workflow and improve your productivity.
So, which method do you prefer? Do you have any favorite tips or tricks for deleting empty rows in Excel? Share your thoughts in the comments below!
