Automating tasks in Excel can significantly boost productivity, and one common requirement is generating unique IDs for data management and tracking purposes. Excel offers several methods to auto-generate unique IDs, each with its own set of advantages and scenarios where they are most applicable. Whether you're dealing with a small dataset or a large database, Excel's built-in functions and features can help you efficiently generate unique IDs. Here are five ways to auto-generate unique IDs in Excel.
Understanding the Need for Unique IDs
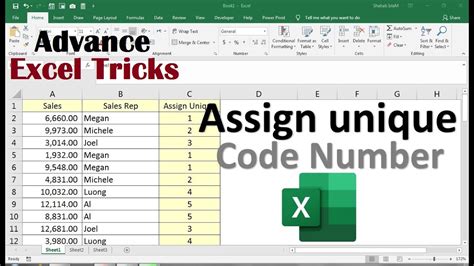
In various data management tasks, assigning a unique identifier to each record or item is crucial for organization, tracking, and analysis. Unique IDs help in distinguishing between similar entries, ensuring data integrity, and facilitating operations like sorting, filtering, and linking records across different datasets.
The Importance of Unique IDs in Data Management
Unique IDs are essential for:
- Ensuring data integrity by preventing duplicate entries
- Facilitating data analysis and reporting
- Enabling efficient data retrieval and manipulation
- Supporting data integration across different systems
Method 1: Using the RAND and ROUND Functions
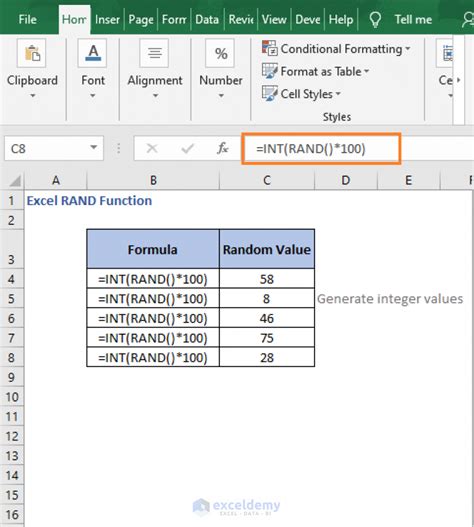
One of the simplest methods to generate unique IDs in Excel involves combining the RAND and ROUND functions. This method is particularly useful for small to medium-sized datasets where the likelihood of generating duplicate IDs is low.
- In the cell where you want to generate the unique ID, enter the formula:
=ROUND(RAND()*1000000,0) - Press Enter to generate a random number.
- Copy the formula down to other cells to generate IDs for your entire dataset.
Limitations of Using RAND and ROUND
- Not suitable for large datasets due to the potential for duplicate IDs
- Requires copying the formula for each row
Method 2: Utilizing the ROW Function
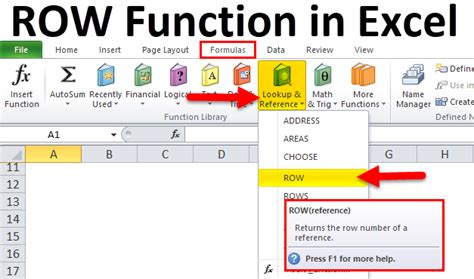
For datasets that are not excessively large and where the order of entry can serve as a unique identifier, the ROW function can be a straightforward solution.
- Enter the formula:
=ROW(A1)in the cell where you want to start generating IDs. - Copy the formula down for the rest of your dataset.
Limitations of Using the ROW Function
- Not suitable for datasets where rows might be inserted or deleted frequently
- Does not provide a truly random or unique identifier
Method 3: Leveraging the UUID Function in Excel 365
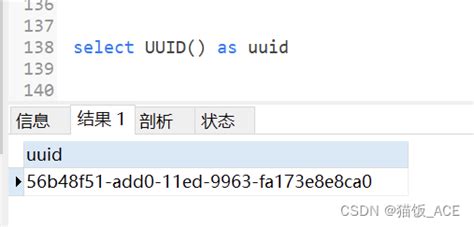
For users of Excel 365, the UUID function offers a robust way to generate unique IDs. This function is specifically designed to produce universally unique identifiers.
- In the cell where you want to generate the unique ID, enter the formula:
=UUID() - Press Enter to generate a unique ID.
- Copy the formula down to generate IDs for your entire dataset.
Advantages of Using the UUID Function
- Generates truly unique IDs
- Suitable for large datasets
- Does not require additional formatting
Method 4: Using VBA to Generate Unique IDs
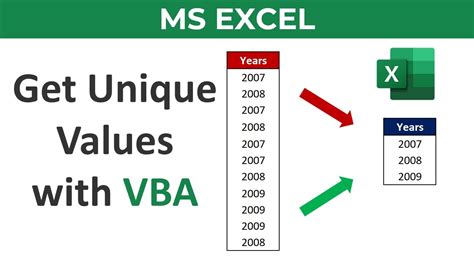
For more complex or dynamic unique ID generation needs, using Visual Basic for Applications (VBA) can provide a customized solution.
- Open the Visual Basic Editor (VBE) by pressing Alt+F11.
- Insert a new module and paste the following code:
Function GenerateUniqueID() As String
GenerateUniqueID = GUID
End Function
Function GUID() As String
GUID = Mid$(CreateObject("ADODB.Recordset").Fields Apprentice, 2, 36)
End Function
- Save the module and return to your Excel sheet.
- Enter the formula:
=GenerateUniqueID()in the cell where you want to generate the unique ID.
Advantages of Using VBA
- Highly customizable
- Can integrate with other VBA scripts for automation
- Suitable for complex data management tasks
Method 5: Using Power Query for Dynamic Unique IDs
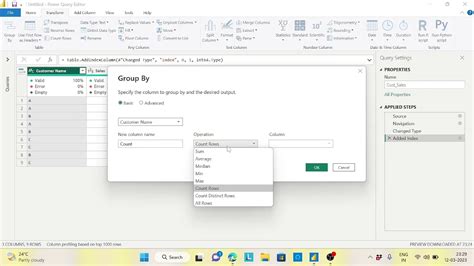
Power Query, available in Excel 2010 and later versions, offers a powerful data manipulation tool that can also be used to generate unique IDs dynamically.
- Open Power Query by going to the "Data" tab and clicking "From Other Sources" > "Blank Query".
- In the Power Query Editor, go to the "Add Column" tab and click "Custom Column".
- In the formula bar, enter:
= Text.NewGuid() - Click "OK" to generate unique IDs for your dataset.
Advantages of Using Power Query
- Dynamically generates unique IDs
- Suitable for large and complex datasets
- Offers advanced data manipulation capabilities
Unique ID Generation in Excel Image Gallery
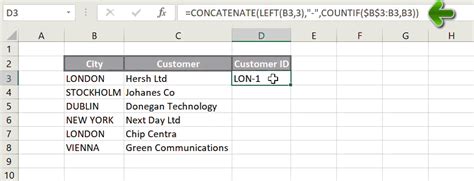
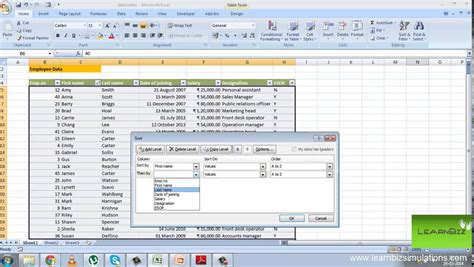
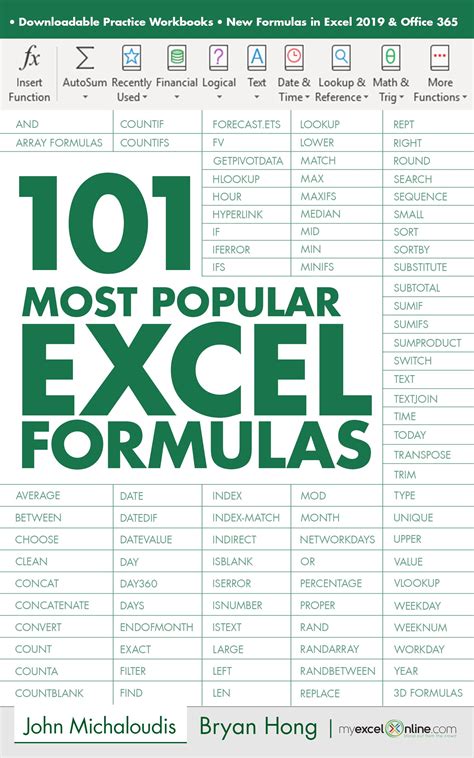
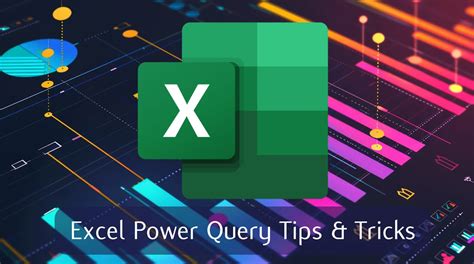
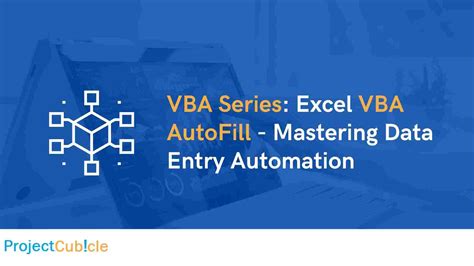

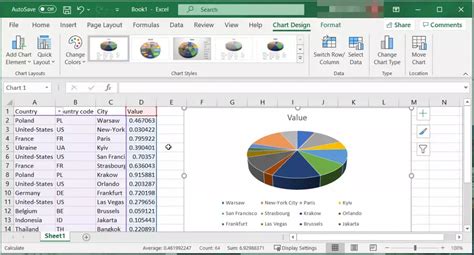
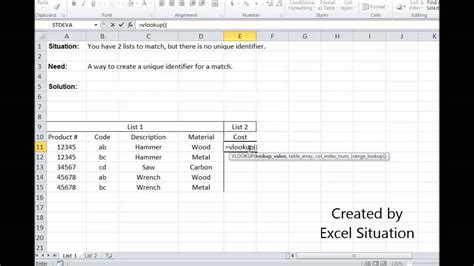
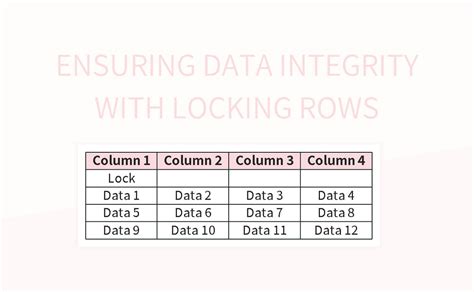
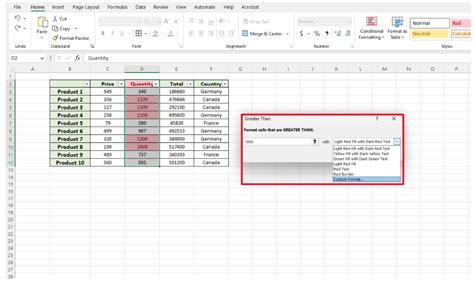
In conclusion, Excel offers a variety of methods to auto-generate unique IDs, catering to different needs and complexities of datasets. Whether you prefer a simple formula, leverage Excel 365's UUID function, or utilize VBA for customization, there's a method that suits your data management requirements. By understanding and applying these techniques, you can efficiently manage and analyze your data, ensuring integrity and productivity in your workflow.
Feel free to share your experiences or ask questions about generating unique IDs in Excel in the comments section below.
