Excel is a powerful tool for data analysis, but it can be frustrating when linked cells don't update automatically. Whether you're working with external data sources or internal worksheets, it's essential to ensure that your linked cells stay up-to-date. In this article, we'll explore five ways to auto-update linked cells in Excel, saving you time and reducing errors.
The Importance of Auto-Updating Linked Cells
Linked cells are a crucial feature in Excel, allowing you to reference data from other worksheets, workbooks, or external sources. However, when these linked cells don't update automatically, it can lead to inaccurate data, mistakes, and wasted time. By auto-updating linked cells, you can ensure that your data remains accurate and reliable, even as the source data changes.
Method 1: Using Formulas and Functions
One way to auto-update linked cells is by using formulas and functions. For example, you can use the =A1 formula to link to a cell in another worksheet or workbook. However, this method requires you to manually update the formula whenever the source data changes.
A more efficient approach is to use functions like INDEX and MATCH to create dynamic links. These functions allow you to reference data based on specific conditions, making it easier to update linked cells automatically.
For instance, suppose you have a table in Worksheet A with data in cells A1:B10. You can use the following formula in Worksheet B to link to the data in Worksheet A:
=INDEX(A!B:B,MATCH(A2,A!A:A,0))
This formula uses the INDEX function to reference the data in column B of Worksheet A, based on the value in cell A2. The MATCH function ensures that the formula returns the correct data, even if the source data changes.
Method 2: Using Excel's Built-in Auto-Update Feature
Excel has a built-in feature that allows you to auto-update linked cells. To access this feature, follow these steps:
- Go to the Data tab in the ribbon.
- Click on the "Connections" button in the "Get & Transform Data" group.
- Select the linked cell or range that you want to auto-update.
- Click on the "Properties" button in the "Connections" group.
- In the "Connection Properties" dialog box, select the "Refresh every" checkbox.
- Set the refresh interval to the desired time period (e.g., every 1 minute).
This feature allows you to auto-update linked cells at regular intervals, ensuring that your data remains up-to-date.
Method 3: Using VBA Macros
VBA macros can be used to auto-update linked cells in Excel. By creating a macro that runs at regular intervals or in response to specific events, you can ensure that your linked cells stay updated.
For example, you can create a macro that updates linked cells every time you open the workbook. To do this, follow these steps:
- Open the Visual Basic Editor by pressing Alt + F11 or navigating to Developer > Visual Basic.
- In the Visual Basic Editor, click on "Insert" > "Module" to create a new module.
- Paste the following code into the module:
Sub Auto_Update_Linked_Cells() Range("A1").Value = Range("A!A1").Value Application.OnTime TimeValue("00:01"), "Auto_Update_Linked_Cells" End Sub
This code updates the value in cell A1 with the value in cell A!A1 every minute.
Method 4: Using Power Query
Power Query is a powerful tool in Excel that allows you to connect to external data sources and update linked cells automatically. To use Power Query, follow these steps:
- Go to the Data tab in the ribbon.
- Click on the "New Query" button in the "Get & Transform Data" group.
- Select the data source that you want to link to (e.g., a table in another workbook).
- Click on the "Load" button to load the data into your workbook.
- Power Query will create a query that updates the linked cells automatically.
Method 5: Using Excel Add-ins
There are several Excel add-ins available that can help you auto-update linked cells. For example, the "Auto Refresh" add-in allows you to set up automatic refreshes for linked cells at regular intervals.
To use an Excel add-in, follow these steps:
- Go to the Add-ins tab in the ribbon.
- Click on the "Manage" button in the "Add-ins" group.
- Select the add-in that you want to use (e.g., "Auto Refresh").
- Follow the instructions provided by the add-in to set up automatic refreshes for linked cells.
Gallery of Auto-Update Linked Cells Examples
Auto-Update Linked Cells Examples

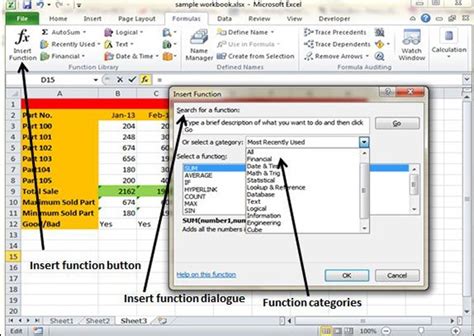
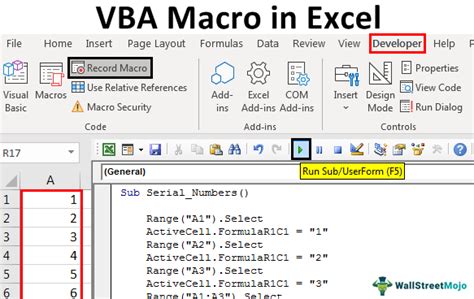
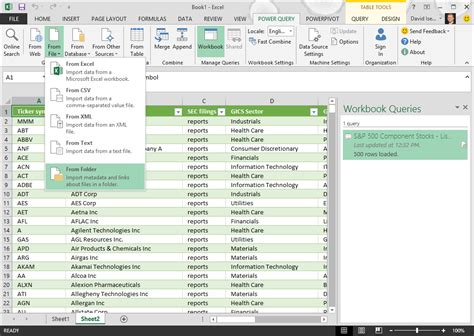

FAQs
Q: How do I auto-update linked cells in Excel? A: There are five ways to auto-update linked cells in Excel: using formulas and functions, Excel's built-in auto-update feature, VBA macros, Power Query, and Excel add-ins.
Q: What is the best method for auto-updating linked cells? A: The best method depends on your specific needs and preferences. If you want a simple solution, using Excel's built-in auto-update feature may be the best option. If you need more control, using VBA macros or Power Query may be a better choice.
Q: Can I auto-update linked cells in real-time? A: Yes, you can auto-update linked cells in real-time using VBA macros or Power Query.
Get Started with Auto-Updating Linked Cells Today!
Auto-updating linked cells is a game-changer for anyone who works with data in Excel. By using one of the five methods outlined in this article, you can ensure that your data remains accurate and up-to-date, saving you time and reducing errors. Try out one of these methods today and see the difference it can make in your workflow!
