In Google Sheets, autofitting cells is a useful feature that allows you to adjust the width or height of cells to perfectly fit the content. This feature is especially handy when you're working with large datasets or formatting tables. Not only does it improve the overall appearance of your spreadsheet, but it also makes it easier to read and analyze data. In this article, we will explore five ways to autofit cells in Google Sheets.
What is Autofit in Google Sheets?
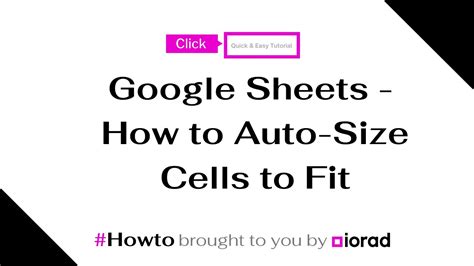
Autofit is a feature in Google Sheets that automatically adjusts the width or height of cells based on the content. This feature ensures that the cell size is optimal for viewing and editing data, making it easier to work with your spreadsheet.
Method 1: Double-Clicking the Border

One of the simplest ways to autofit cells in Google Sheets is by double-clicking the border of the cell. To do this, follow these steps:
- Select the cell or range of cells you want to autofit.
- Move your cursor to the border of the cell until you see a double-headed arrow.
- Double-click on the border.
- The cell will automatically adjust its width to fit the content.
Limitations of Double-Clicking the Border
While double-clicking the border is a quick and easy way to autofit cells, it has some limitations. For example, it only works for adjusting the width of cells, not the height. Additionally, it can be time-consuming if you need to autofit multiple cells or ranges.
Method 2: Using the "Autofit columns" Option
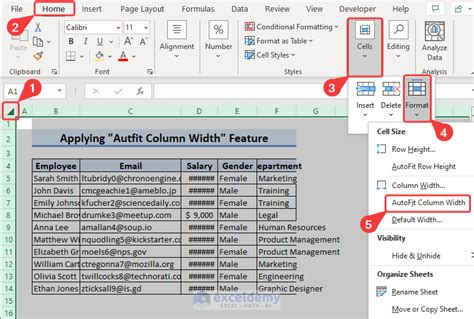
Another way to autofit cells in Google Sheets is by using the "Autofit columns" option. To do this, follow these steps:
- Select the cell or range of cells you want to autofit.
- Go to the "Format" tab in the top menu.
- Select "Autofit columns" from the drop-down menu.
- The cells will automatically adjust their width to fit the content.
Benefits of Using the "Autofit columns" Option
Using the "Autofit columns" option is a more efficient way to autofit cells, especially when working with large datasets. It allows you to autofit multiple cells or ranges at once, saving you time and effort.
Method 3: Using the "Autofit rows" Option
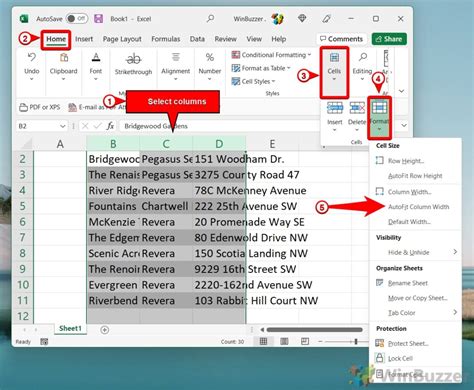
In addition to autofitting columns, you can also autofit rows in Google Sheets. To do this, follow these steps:
- Select the cell or range of cells you want to autofit.
- Go to the "Format" tab in the top menu.
- Select "Autofit rows" from the drop-down menu.
- The cells will automatically adjust their height to fit the content.
Benefits of Using the "Autofit rows" Option
Autofitting rows is useful when you have cells with multiple lines of text or large amounts of data. It ensures that the cell height is optimal for viewing and editing data.
Method 4: Using the "Wrap text" Option
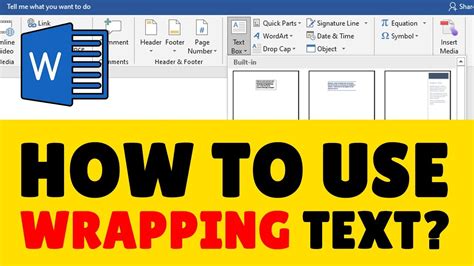
Another way to autofit cells in Google Sheets is by using the "Wrap text" option. To do this, follow these steps:
- Select the cell or range of cells you want to autofit.
- Go to the "Format" tab in the top menu.
- Select "Wrap text" from the drop-down menu.
- The cells will automatically adjust their width and height to fit the content.
Benefits of Using the "Wrap text" Option
Using the "Wrap text" option is useful when you have cells with long text strings or multiple lines of text. It ensures that the cell width and height are optimal for viewing and editing data.
Method 5: Using a Script
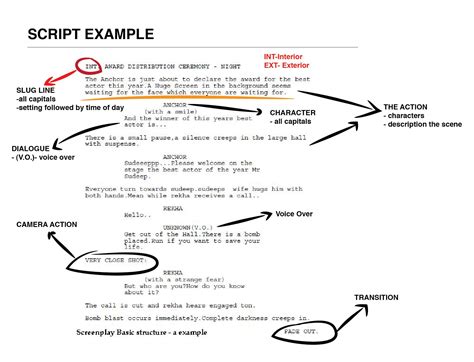
Finally, you can also autofit cells in Google Sheets using a script. To do this, follow these steps:
- Open the Google Apps Script editor by going to Tools > Script editor.
- Create a new function that uses the
setColumnWidthorsetRowHeightmethod to autofit cells. - Save the script and run it by clicking on the "Run" button.
Benefits of Using a Script
Using a script to autofit cells is a more advanced way to customize the autofit feature in Google Sheets. It allows you to automate the process and apply it to multiple cells or ranges at once.
Autofit Cells in Google Sheets Image Gallery
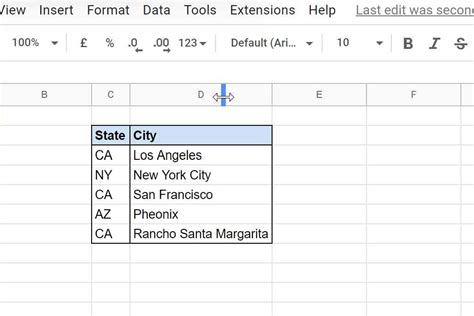
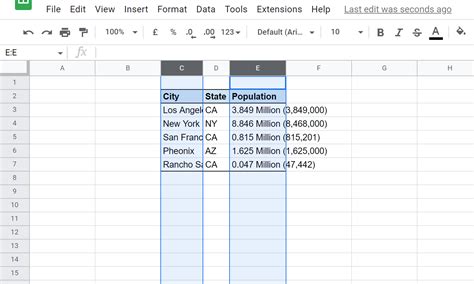
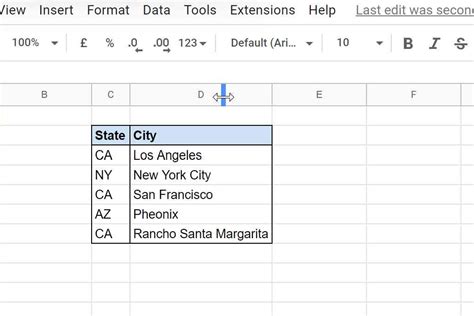
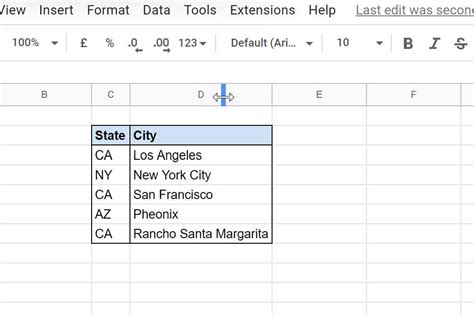
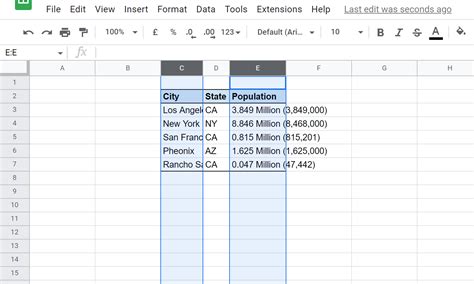
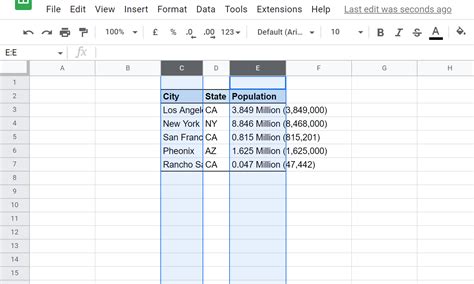
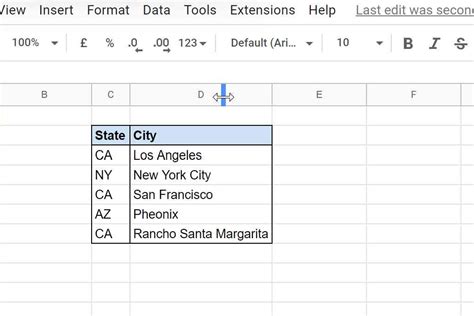
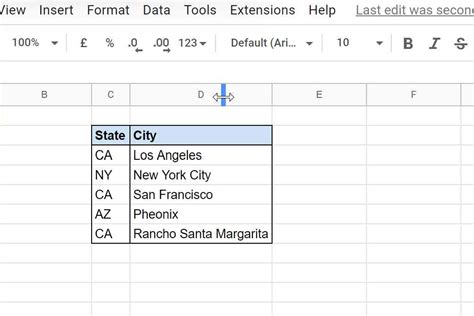
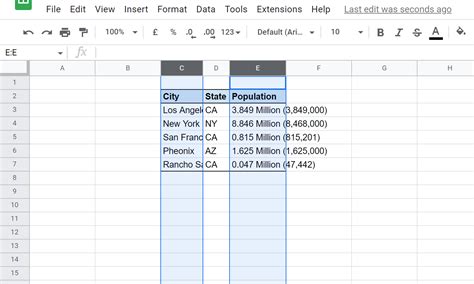
We hope this article has helped you learn how to autofit cells in Google Sheets. Whether you're a beginner or an advanced user, these methods can help you improve your productivity and create more efficient spreadsheets. Do you have any tips or tricks for autofitting cells in Google Sheets? Share them with us in the comments below!
