Automating tasks in Excel can greatly improve productivity and efficiency. One common task that can be automated is adding rows to a worksheet. Whether you need to add a single row or multiple rows, Excel provides several ways to accomplish this task with ease.
Adding rows in Excel can be done manually, but this can be time-consuming and prone to errors. Fortunately, Excel offers various methods to automate the process of adding rows, including using formulas, shortcuts, and VBA macros. In this article, we will explore the different ways to automatically add rows in Excel and provide step-by-step instructions on how to do so.
Why Automate Adding Rows in Excel?
Before we dive into the methods, let's discuss why automating the process of adding rows is beneficial. Here are a few reasons:
- Time-saving: Automating tasks saves time and reduces manual labor.
- Error reduction: Automated processes minimize the risk of human error.
- Increased productivity: Automating repetitive tasks allows you to focus on more critical tasks.
Method 1: Using Formulas to Add Rows
One way to automatically add rows in Excel is by using formulas. You can use the ROW function to insert a new row below a specific cell or range. Here's an example:
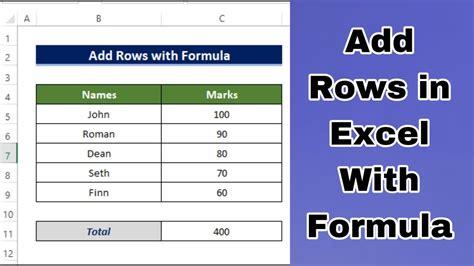
Assuming you want to add a new row below cell A1, you can use the following formula:
=ROW(A1)+1
This formula returns the row number of the cell below A1. You can then use this formula in a OFFSET function to insert a new row.
Method 2: Using Shortcuts to Add Rows
Excel provides several shortcuts to add rows quickly. Here are a few:
- Ctrl+Shift+Plus sign: This shortcut inserts a new row above the current row.
- Ctrl+Minus sign: This shortcut deletes the current row.
- Alt+I+R: This shortcut inserts a new row.
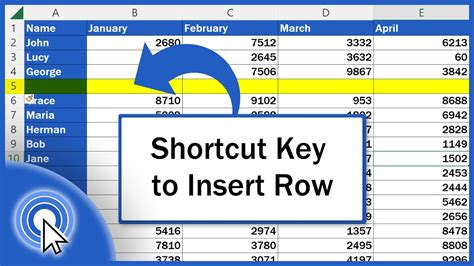
Method 3: Using VBA Macros to Add Rows
VBA macros provide a more powerful way to automate tasks in Excel, including adding rows. You can create a macro to insert a new row based on specific conditions or triggers.
Here's an example of a VBA macro that adds a new row below the current row:
Sub AddRow()
ActiveCell.Offset(1, 0).EntireRow.Insert
End Sub
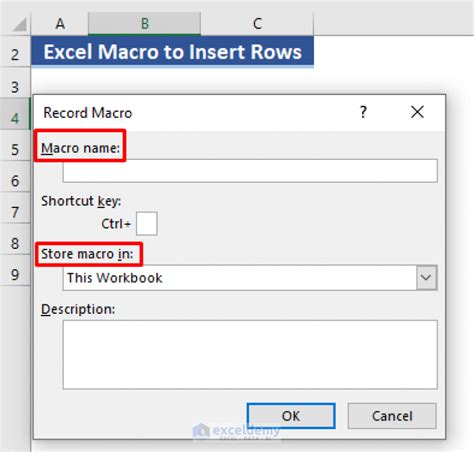
Method 4: Using Excel's Built-in Functions
Excel provides several built-in functions that can be used to add rows, including the ROWS function and the INSERT function.
Here's an example of using the ROWS function to add a new row:
=ROWS(A1:A10)+1
This formula returns the number of rows in the range A1:A10 and adds 1 to it.
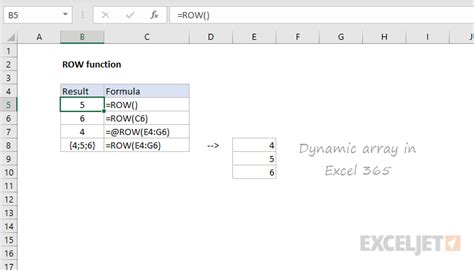
Tips and Tricks
Here are a few tips and tricks to keep in mind when automating the process of adding rows in Excel:
- Use relative references: When using formulas or VBA macros, use relative references to ensure that the new row is inserted correctly.
- Test your code: Before running your code or formula, test it to ensure that it works as expected.
- Use error handling: Use error handling techniques to handle any errors that may occur during the execution of your code or formula.
Gallery of Adding Rows in Excel
Adding Rows in Excel Image Gallery
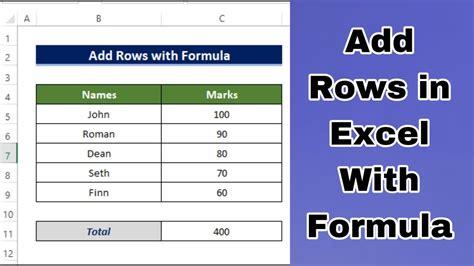
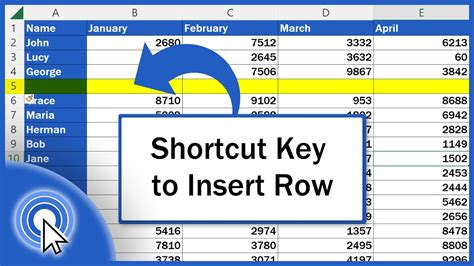
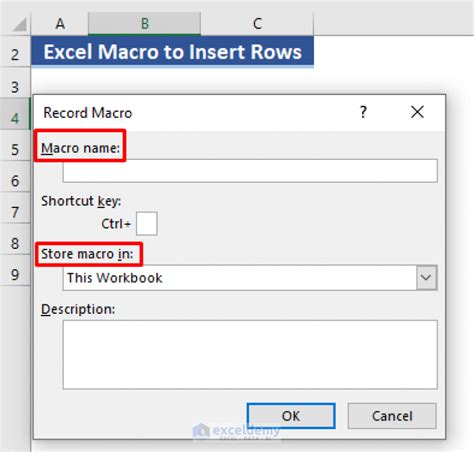
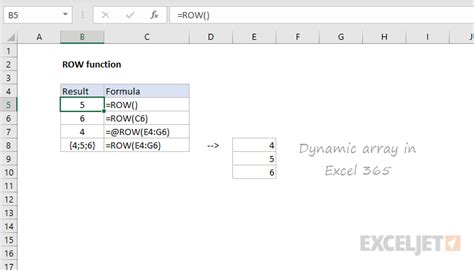
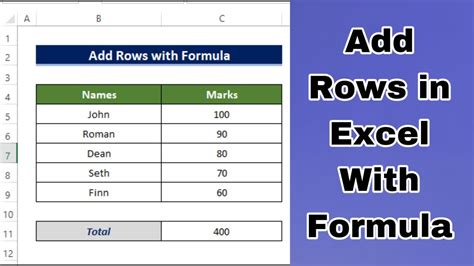
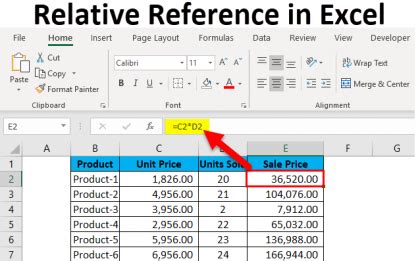
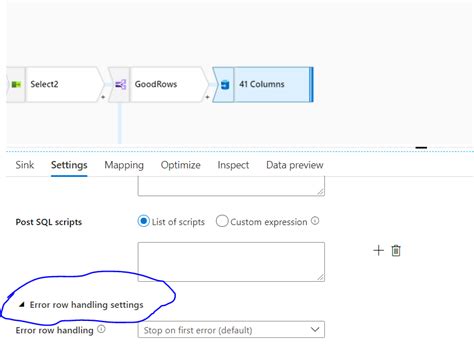
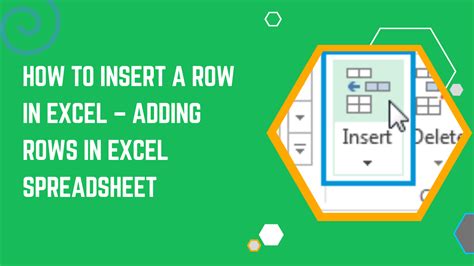
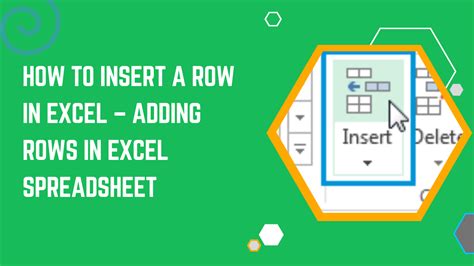
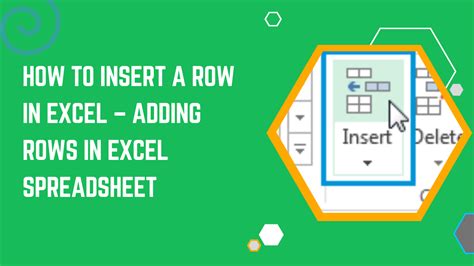
Conclusion
Automatically adding rows in Excel can save time and increase productivity. Whether you use formulas, shortcuts, VBA macros, or Excel's built-in functions, there are several methods to achieve this task. By following the tips and tricks outlined in this article, you can master the art of adding rows in Excel and take your spreadsheet skills to the next level.
We'd love to hear from you!
Have you tried any of these methods to add rows in Excel? Do you have any tips or tricks to share? Let us know in the comments below!
Share this article with your friends and colleagues who may benefit from learning how to automatically add rows in Excel.
Follow us for more Excel tutorials, tips, and tricks!
