The frustration of manually capitalizing text in Excel is a thing of the past. Automating capitalization in Excel can save you a significant amount of time and increase productivity. Whether you're working with names, titles, or headings, Excel provides several ways to automate capitalization. In this article, we'll explore the easy steps to automate capitalization in Excel.
The Importance of Capitalization in Excel
Proper capitalization is essential in Excel, especially when working with text data. It not only improves the readability of your data but also ensures consistency and professionalism. However, manual capitalization can be a tedious and time-consuming task, especially when dealing with large datasets.
Automating Capitalization using Excel Functions
Excel offers several functions that can help automate capitalization. Here are a few:
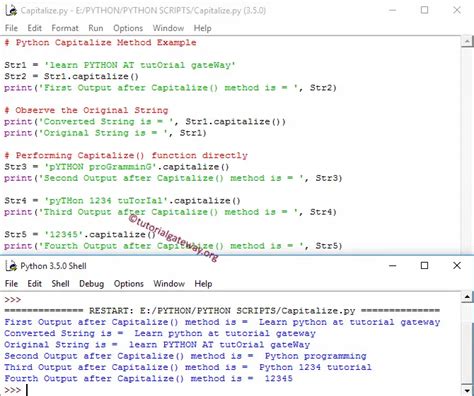
Using the UPPER Function
The UPPER function in Excel converts all text to uppercase. To use this function, follow these steps:
- Select the cell where you want to display the capitalized text.
- Type
=UPPER(and select the cell containing the text you want to capitalize. - Close the parenthesis and press Enter.
For example, if you want to capitalize the text in cell A1, the formula would be =UPPER(A1).
Using the PROPER Function
The PROPER function in Excel capitalizes the first letter of each word in a text string. To use this function, follow these steps:
- Select the cell where you want to display the capitalized text.
- Type
=PROPER(and select the cell containing the text you want to capitalize. - Close the parenthesis and press Enter.
For example, if you want to capitalize the text in cell A1, the formula would be =PROPER(A1).
Using the LOWER Function
The LOWER function in Excel converts all text to lowercase. To use this function, follow these steps:
- Select the cell where you want to display the lowercased text.
- Type
=LOWER(and select the cell containing the text you want to lowercase. - Close the parenthesis and press Enter.
For example, if you want to lowercase the text in cell A1, the formula would be =LOWER(A1).
Automating Capitalization using Excel Shortcuts
Excel also offers several shortcuts that can help automate capitalization. Here are a few:

Using the Shift + F3 Shortcut
The Shift + F3 shortcut in Excel opens the Change Case dialog box, which allows you to change the case of selected text. To use this shortcut, follow these steps:
- Select the text you want to capitalize.
- Press Shift + F3.
- In the Change Case dialog box, select the "UPPER CASE" option.
- Click OK.
Using the Ctrl + Shift + A Shortcut
The Ctrl + Shift + A shortcut in Excel toggles the capitalization of selected text. To use this shortcut, follow these steps:
- Select the text you want to capitalize.
- Press Ctrl + Shift + A.
Automating Capitalization using Excel VBA
If you're comfortable with VBA programming, you can automate capitalization using Excel VBA. Here's an example code snippet that capitalizes the first letter of each word in a text string:
Sub CapitalizeText()
Dim cell As Range
For Each cell In Selection
cell.Value = Application.WorksheetFunction.Proper(cell.Value)
Next cell
End Sub
To use this code, follow these steps:
- Open the Visual Basic Editor by pressing Alt + F11.
- In the Visual Basic Editor, insert a new module by clicking Insert > Module.
- Paste the code snippet into the module.
- Close the Visual Basic Editor.
- Select the text you want to capitalize.
- Press Alt + F8 to run the macro.
Best Practices for Automating Capitalization in Excel
When automating capitalization in Excel, here are some best practices to keep in mind:
- Always test your formulas and shortcuts on a small dataset before applying them to a larger dataset.
- Use the PROPER function to capitalize the first letter of each word in a text string.
- Use the UPPER function to convert all text to uppercase.
- Use the LOWER function to convert all text to lowercase.
- Avoid using manual capitalization, as it can be time-consuming and prone to errors.
Capitalize Image Gallery
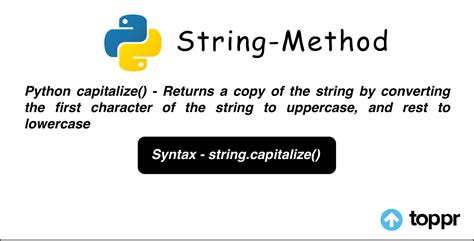
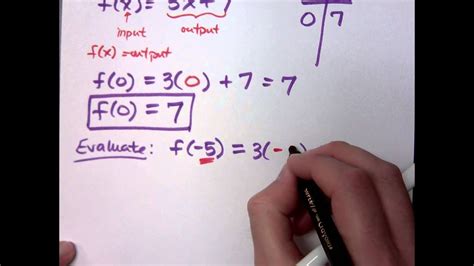
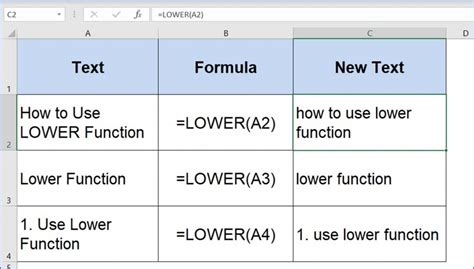
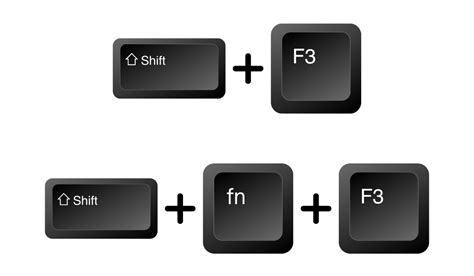
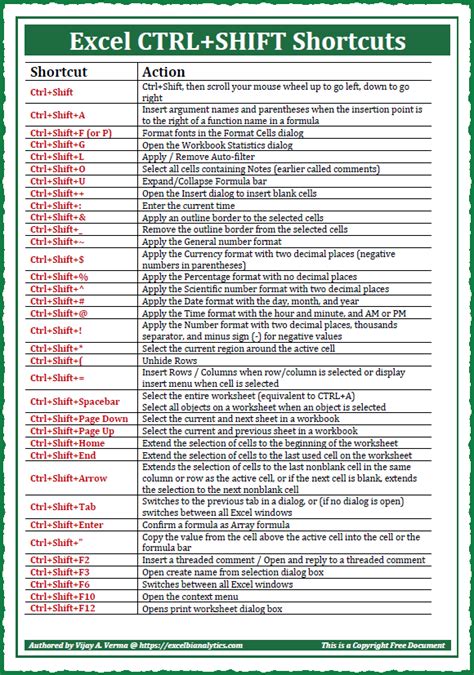
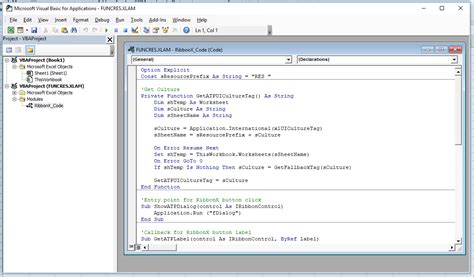
By following these easy steps and best practices, you can automate capitalization in Excel and save time and increase productivity. Whether you're working with names, titles, or headings, Excel provides several ways to automate capitalization. So why not give it a try and see the difference for yourself?
