Excel is an essential tool for data analysis, and highlighting active rows can greatly enhance the user experience. Highlighting active rows can help users quickly identify the row they are working on, making it easier to navigate and edit data. In this article, we will explore three ways to auto-highlight active rows in Excel.
The Importance of Highlighting Active Rows
Highlighting active rows can improve the overall usability of your Excel spreadsheet. By visually distinguishing the active row from the rest, you can reduce errors and increase productivity. This feature is particularly useful when working with large datasets or complex spreadsheets.
Method 1: Using Conditional Formatting
Conditional formatting is a powerful feature in Excel that allows you to format cells based on specific conditions. We can use this feature to highlight the active row. Here's how:

- Select the entire worksheet by pressing Ctrl+A.
- Go to the Home tab in the ribbon.
- Click on the Conditional Formatting button in the Styles group.
- Select "New Rule" from the drop-down menu.
- Choose "Use a formula to determine which cells to format".
- Enter the formula
=ROW()=ROW(A1)(assuming your data starts in cell A1). - Click on the "Format" button and select a fill color.
- Click "OK" to apply the rule.
This method will highlight the entire row when you select a cell. You can adjust the formula to highlight only specific columns or cells.
Method 2: Using VBA Macro
VBA (Visual Basic for Applications) macros can automate tasks in Excel. We can create a macro to highlight the active row. Here's how:
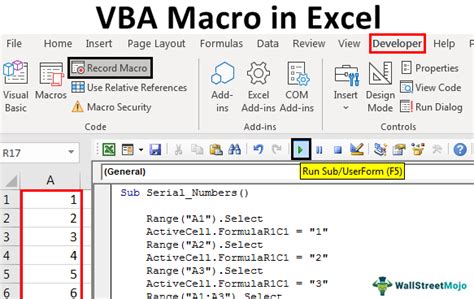
- Press Alt+F11 to open the Visual Basic Editor.
- In the Editor, go to Tools > References and check if "Microsoft Excel Object Library" is selected.
- If not, select it and click "OK".
- In the Editor, insert a new module by clicking Insert > Module.
- Paste the following code:
Private Sub Worksheet_SelectionChange(ByVal Target As Range)
Target.EntireRow.Interior.ColorIndex = 6
End Sub
- Close the Editor.
- Save your workbook as a macro-enabled file (.xlsm).
This macro will highlight the active row whenever you select a cell. You can adjust the code to highlight only specific columns or cells.
Method 3: Using Excel Add-ins
Excel add-ins are software programs that can enhance the functionality of Excel. We can use an add-in to highlight the active row. Here's how:
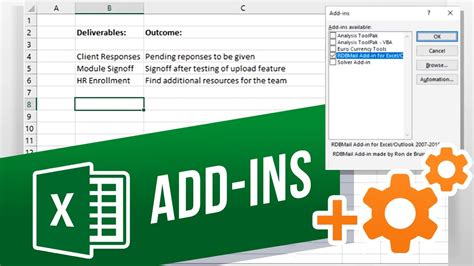
- Go to the Excel Add-ins page and search for "Highlight Active Row".
- Download and install the add-in.
- Restart Excel.
- Go to the Add-ins tab in the ribbon.
- Click on the "Highlight Active Row" button.
- Select the fill color and other options as desired.
This method requires you to install an add-in, but it can provide more flexibility and customization options.
Gallery of Excel Highlighting
Excel Highlighting Image Gallery
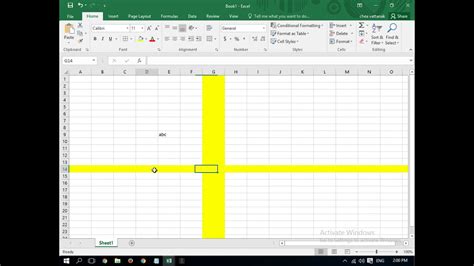
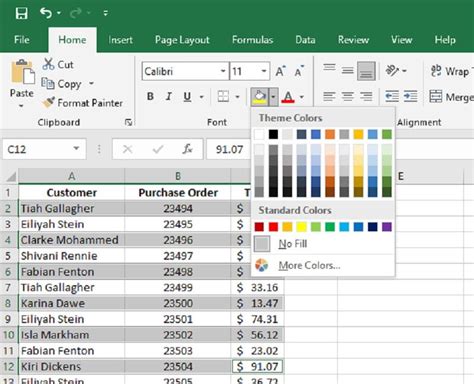
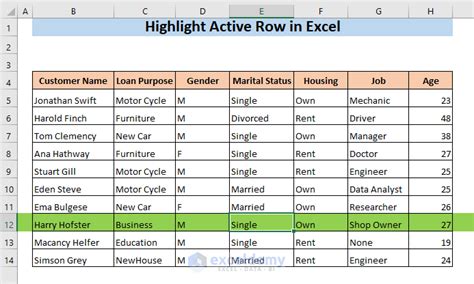
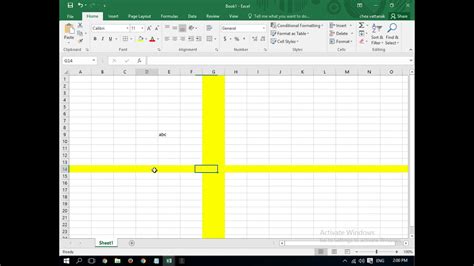
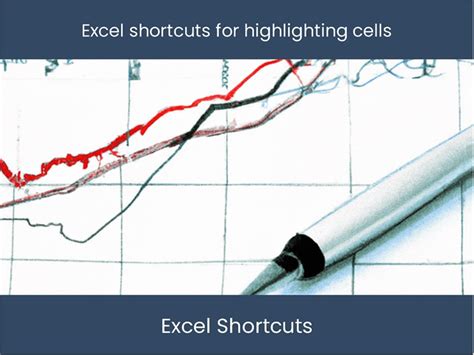
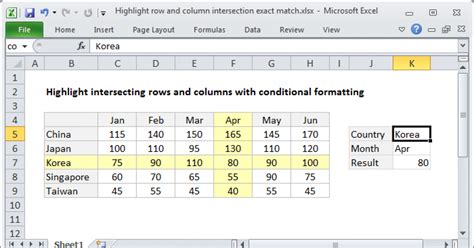
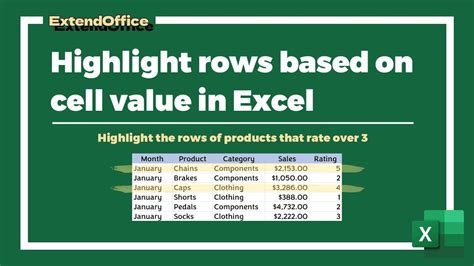
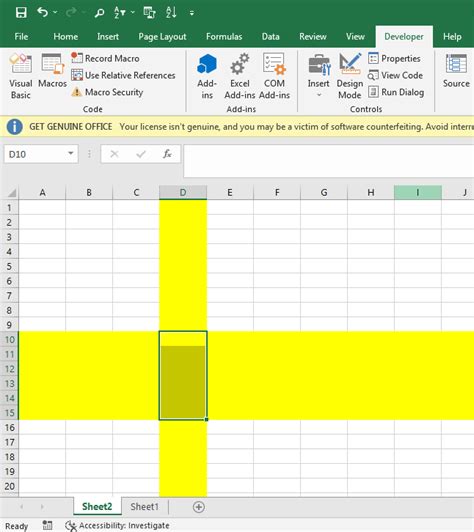
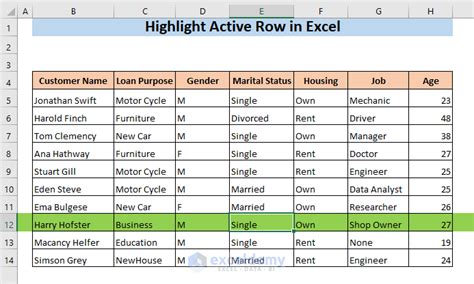
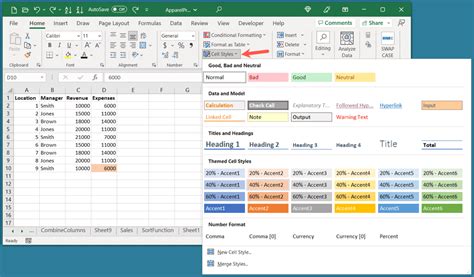
Final Thoughts
Highlighting active rows in Excel can greatly enhance the user experience. We have explored three methods to achieve this: using conditional formatting, VBA macros, and Excel add-ins. Each method has its advantages and disadvantages, and the choice ultimately depends on your specific needs and preferences.
We hope this article has provided you with the necessary knowledge to auto-highlight active rows in Excel. If you have any questions or comments, please feel free to share them below.
