Are you tired of manually highlighting cells in Excel to draw attention to important data or trends? Highlighting cells can be a great way to visualize and organize your data, but it can also be a tedious task, especially when working with large datasets. Fortunately, Excel provides several ways to auto-highlight cells, saving you time and effort. In this article, we will explore five ways to auto-highlight cells in Excel, using formulas, conditional formatting, and other techniques.
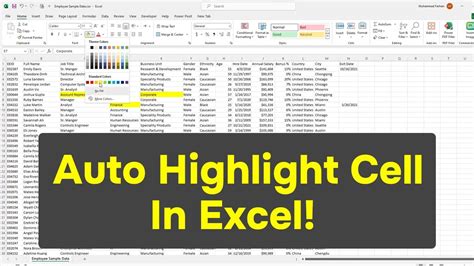
Method 1: Using Conditional Formatting
Conditional formatting is a powerful tool in Excel that allows you to highlight cells based on specific conditions. To use conditional formatting to auto-highlight cells, follow these steps:
- Select the cells you want to highlight.
- Go to the "Home" tab in the Excel ribbon.
- Click on the "Conditional Formatting" button in the "Styles" group.
- Select "New Rule" from the drop-down menu.
- Choose the type of formatting rule you want to apply, such as "Format only cells that contain" or "Format only top or bottom ranked values."
- Set the condition and formatting options as desired.
- Click "OK" to apply the rule.
For example, you can use conditional formatting to highlight cells that contain a specific value, such as a date or a text string.
Method 2: Using Formulas with Conditional Formatting
You can also use formulas with conditional formatting to auto-highlight cells. For example, you can use a formula to highlight cells that meet a specific condition, such as cells that contain a value greater than a certain threshold.
To use a formula with conditional formatting, follow these steps:
- Select the cells you want to highlight.
- Go to the "Home" tab in the Excel ribbon.
- Click on the "Conditional Formatting" button in the "Styles" group.
- Select "New Rule" from the drop-down menu.
- Choose "Use a formula to determine which cells to format."
- Enter the formula you want to use to determine which cells to highlight.
- Set the formatting options as desired.
- Click "OK" to apply the rule.
For example, you can use the formula =A1>10 to highlight cells in column A that contain a value greater than 10.
Highlighting Cells with Formulas
Formulas can be used to highlight cells in a variety of ways, including highlighting cells that contain a specific value, highlighting cells that meet a specific condition, and highlighting cells that are within a certain range.
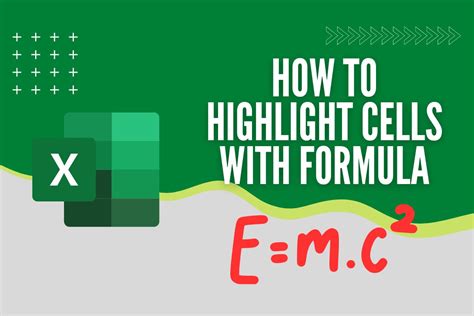
Method 3: Using the Highlight Cells Rules
The Highlight Cells Rules feature in Excel allows you to highlight cells based on specific conditions, such as highlighting cells that contain a specific value or highlighting cells that are within a certain range.
To use the Highlight Cells Rules feature, follow these steps:
- Select the cells you want to highlight.
- Go to the "Home" tab in the Excel ribbon.
- Click on the "Conditional Formatting" button in the "Styles" group.
- Select "Highlight Cells Rules" from the drop-down menu.
- Choose the type of rule you want to apply, such as "Greater Than" or "Between."
- Set the condition and formatting options as desired.
- Click "OK" to apply the rule.
For example, you can use the Highlight Cells Rules feature to highlight cells that contain a value greater than 10.
Method 4: Using the Top/Bottom Rules
The Top/Bottom Rules feature in Excel allows you to highlight cells that are within a certain range, such as the top 10% or the bottom 10%.
To use the Top/Bottom Rules feature, follow these steps:
- Select the cells you want to highlight.
- Go to the "Home" tab in the Excel ribbon.
- Click on the "Conditional Formatting" button in the "Styles" group.
- Select "Top/Bottom Rules" from the drop-down menu.
- Choose the type of rule you want to apply, such as "Top 10%" or "Bottom 10%."
- Set the formatting options as desired.
- Click "OK" to apply the rule.
For example, you can use the Top/Bottom Rules feature to highlight the top 10% of values in a range.
Auto-Highlighting Cells with VBA Macros
VBA macros can be used to auto-highlight cells in Excel based on specific conditions. To use a VBA macro to auto-highlight cells, follow these steps:

- Open the Visual Basic Editor by pressing "Alt + F11" or by navigating to "Developer" > "Visual Basic" in the Excel ribbon.
- In the Visual Basic Editor, click "Insert" > "Module" to insert a new module.
- In the module, enter the VBA code you want to use to auto-highlight cells.
- Save the module by clicking "File" > "Save" or by pressing "Ctrl + S."
- To run the macro, click "Developer" > "Macros" in the Excel ribbon and select the macro you created.
For example, you can use the following VBA code to auto-highlight cells that contain a specific value:
Sub AutoHighlightCells()
Dim cell As Range
For Each cell In Selection
If cell.Value = "Highlight" Then
cell.Interior.ColorIndex = 6
End If
Next cell
End Sub
This code will highlight cells that contain the value "Highlight" in the selected range.
Method 5: Using Power Query
Power Query is a powerful tool in Excel that allows you to manipulate and analyze data from various sources. You can use Power Query to auto-highlight cells based on specific conditions.
To use Power Query to auto-highlight cells, follow these steps:
- Select the data you want to highlight.
- Go to the "Data" tab in the Excel ribbon.
- Click on the "From Table/Range" button in the "Get & Transform Data" group.
- In the Power Query Editor, click "Add Column" > "Custom Column."
- Enter the formula you want to use to determine which cells to highlight.
- Click "OK" to apply the formula.
- Go back to the Excel worksheet and select the data you want to highlight.
- Go to the "Home" tab in the Excel ribbon.
- Click on the "Conditional Formatting" button in the "Styles" group.
- Select "New Rule" from the drop-down menu.
- Choose "Use a formula to determine which cells to format."
- Enter the formula you used in Power Query.
- Set the formatting options as desired.
- Click "OK" to apply the rule.
For example, you can use Power Query to auto-highlight cells that contain a specific value.
Auto Highlight Cells in Excel Image Gallery
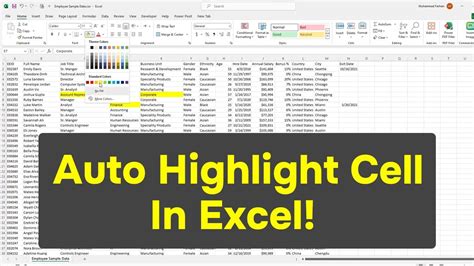
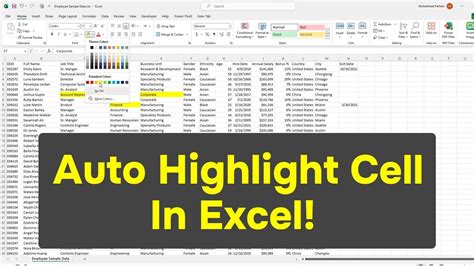
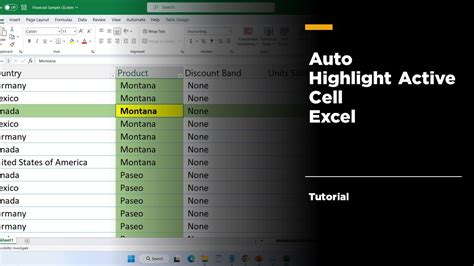
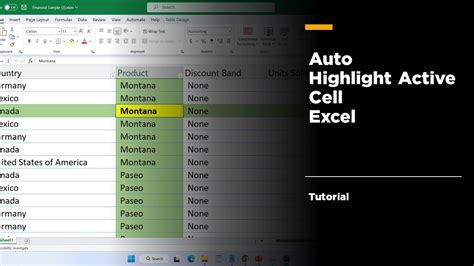
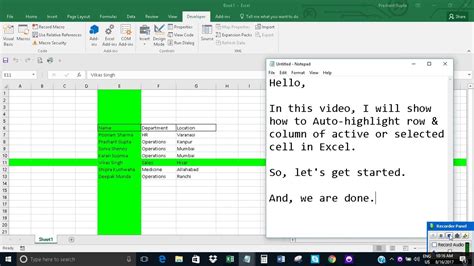
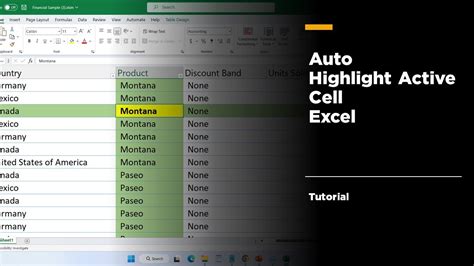
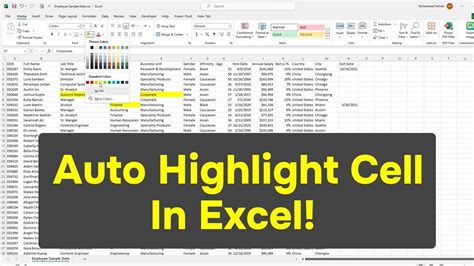
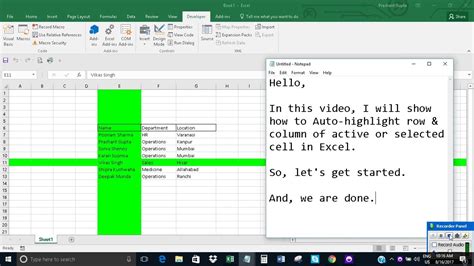
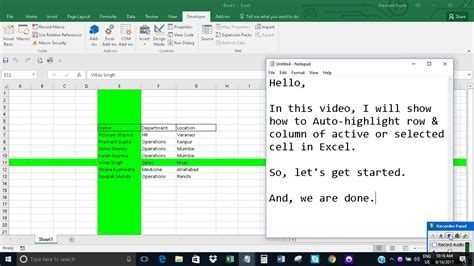
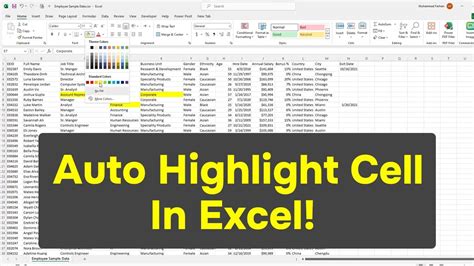
In conclusion, there are several ways to auto-highlight cells in Excel, including using formulas, conditional formatting, and VBA macros. By using these techniques, you can save time and effort, and make your data more visual and organized. We hope this article has been helpful in teaching you how to auto-highlight cells in Excel. If you have any questions or need further assistance, please don't hesitate to ask.
