Automating tasks in Excel can save you a significant amount of time and increase productivity. One common task that can be automated is populating dates in Excel. Whether you need to insert the current date, a specific date, or a series of dates, Excel provides various ways to accomplish this. In this article, we'll explore the different methods to automatically populate dates in Excel, making your workflow more efficient.
Understanding Dates in Excel
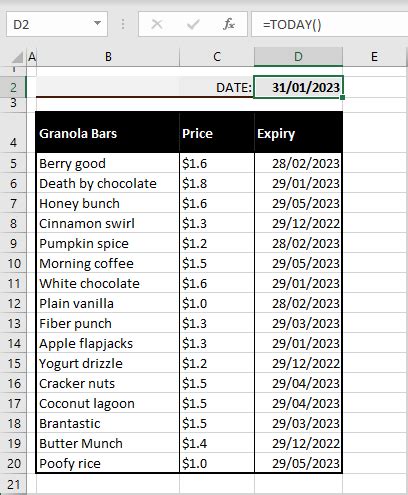
Before we dive into the methods, it's essential to understand how Excel handles dates. In Excel, dates are stored as serial numbers, with January 1, 1900, being the starting point (serial number 1). This means that any date you enter is converted to a serial number, which can be manipulated using various formulas and functions.
Method 1: Using the TODAY Function
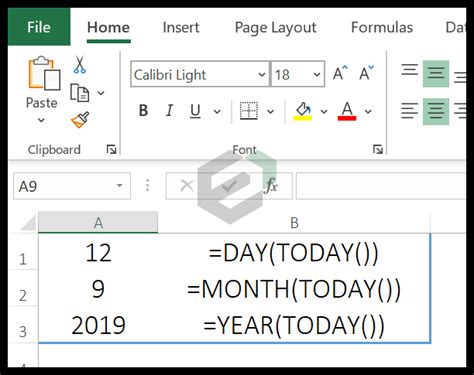
The TODAY function is the most straightforward way to insert the current date in Excel. This function returns the current date and updates automatically when the worksheet is opened or recalculated.
To use the TODAY function:
- Select the cell where you want to insert the current date.
- Type "=TODAY()" and press Enter.
- The current date will be displayed in the cell.
Example:
| Cell | Formula | Result |
|---|---|---|
| A1 | =TODAY() | 02/22/2023 |
Method 2: Using the NOW Function
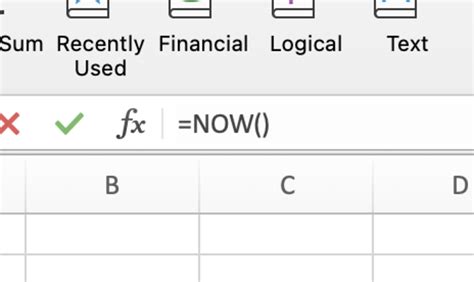
The NOW function returns the current date and time. Like the TODAY function, it updates automatically when the worksheet is opened or recalculated.
To use the NOW function:
- Select the cell where you want to insert the current date and time.
- Type "=NOW()" and press Enter.
- The current date and time will be displayed in the cell.
Example:
| Cell | Formula | Result |
|---|---|---|
| A1 | =NOW() | 02/22/2023 14:30 |
Method 3: Using a Keyboard Shortcut
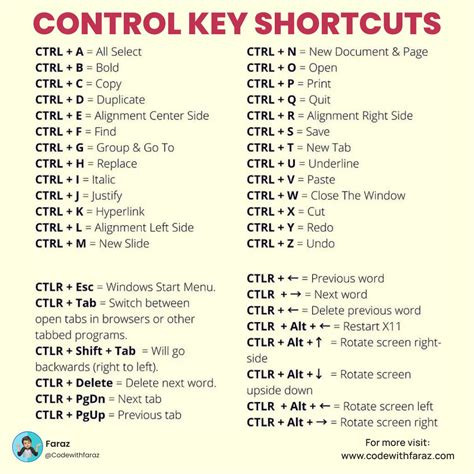
You can also use a keyboard shortcut to insert the current date in Excel. To do this:
- Select the cell where you want to insert the current date.
- Press Ctrl + ; (semicolon) on your keyboard.
- The current date will be displayed in the cell.
Example:
| Cell | Keyboard Shortcut | Result |
|---|---|---|
| A1 | Ctrl + ; | 02/22/2023 |
Method 4: Using a Formula with the DATE Function
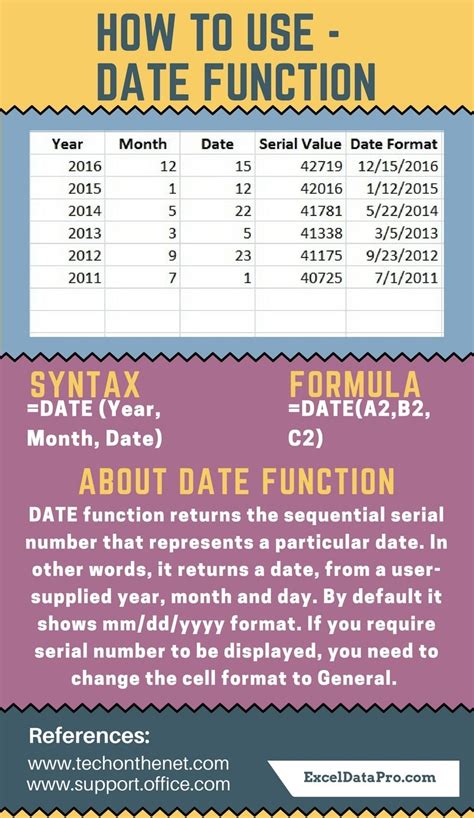
The DATE function allows you to create a custom date using year, month, and day values. You can use this function to insert a specific date or a series of dates.
To use the DATE function:
- Select the cell where you want to insert the date.
- Type "=DATE(year, month, day)" and press Enter.
- The specified date will be displayed in the cell.
Example:
| Cell | Formula | Result |
|---|---|---|
| A1 | =DATE(2023, 2, 22) | 02/22/2023 |
Method 5: Using a Formula with the EOMONTH Function
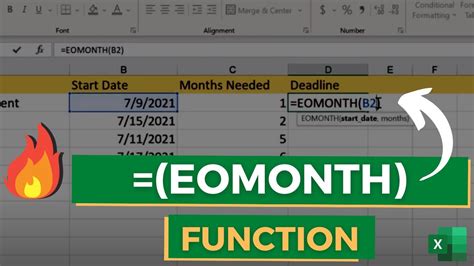
The EOMONTH function returns the last day of the month, given a specific date and a number of months.
To use the EOMONTH function:
- Select the cell where you want to insert the last day of the month.
- Type "=EOMONTH(date, 0)" and press Enter.
- The last day of the month will be displayed in the cell.
Example:
| Cell | Formula | Result |
|---|---|---|
| A1 | =EOMONTH(TODAY(), 0) | 02/28/2023 |
Gallery of Printable Excel Calendars
Printable Excel Calendars
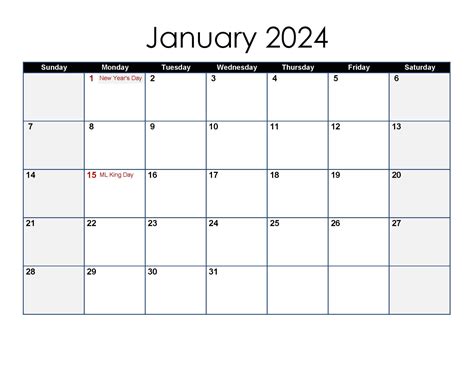
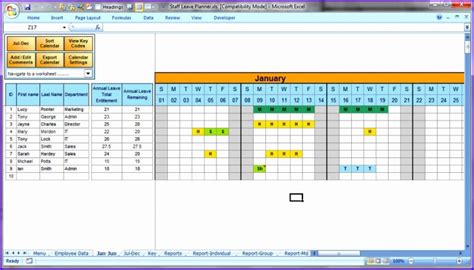
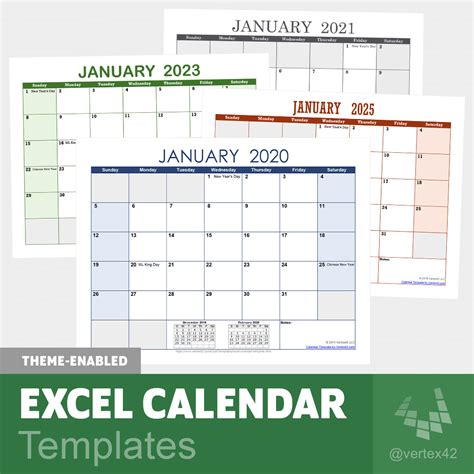
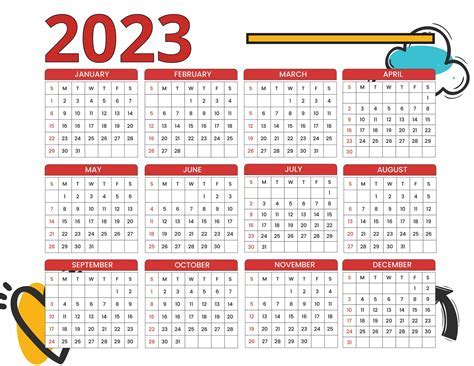
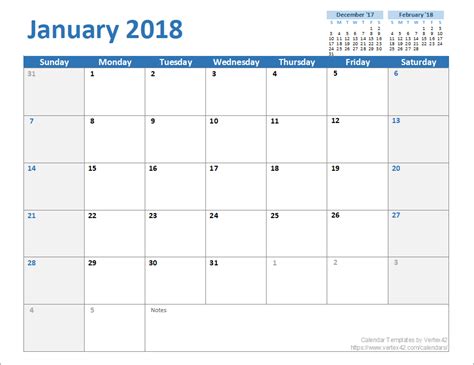
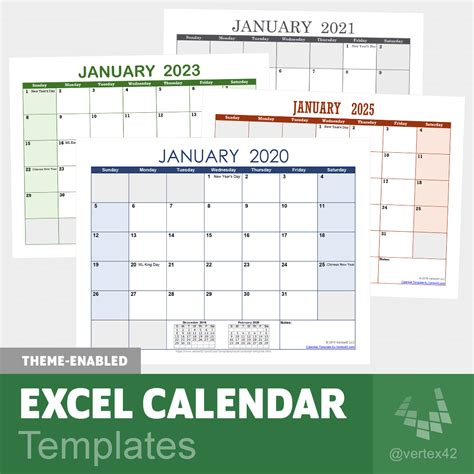
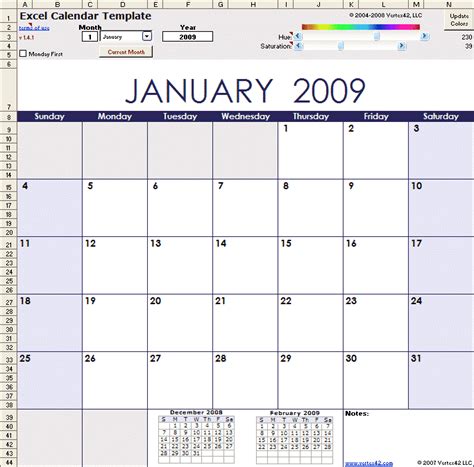
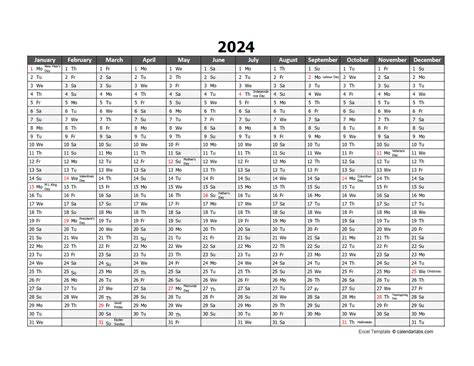
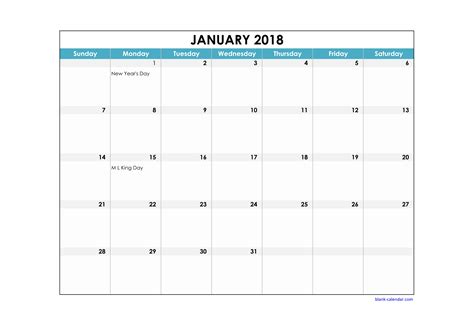
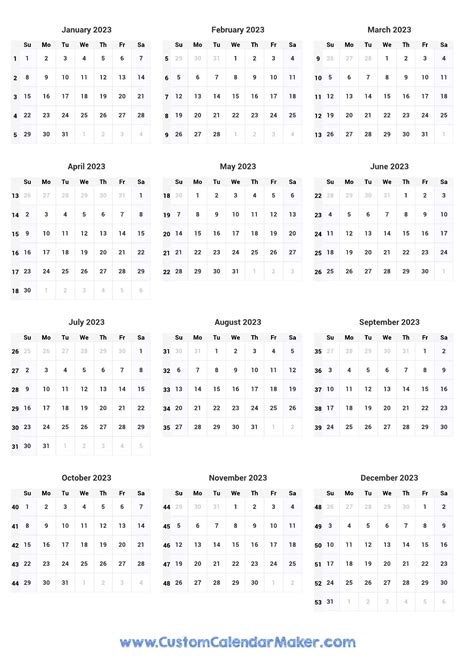
We hope this article has helped you understand the different methods to automatically populate dates in Excel. Whether you need to insert the current date, a specific date, or a series of dates, Excel provides various ways to accomplish this. By using the methods outlined in this article, you can save time and increase productivity in your workflow.
