Sending emails from Excel can be a significant time-saver, especially when dealing with repetitive tasks or large datasets. One way to achieve this is by using VBA macros in Excel. In this article, we'll explore the process of sending emails from Excel using VBA macros, covering the benefits, steps, and examples to get you started.
Benefits of Sending Emails from Excel with VBA Macros
Sending emails from Excel with VBA macros offers several benefits, including:
- Automation: Automate repetitive tasks, such as sending regular reports or updates, to save time and reduce manual effort.
- Personalization: Use Excel data to personalize emails with specific information, such as names, addresses, or order details.
- Efficient communication: Streamline communication with clients, colleagues, or customers by sending targeted emails directly from Excel.
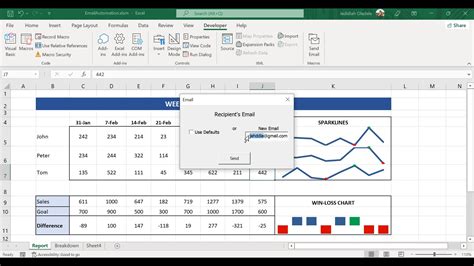
Step 1: Set Up Your Email Template
Before creating a VBA macro, set up an email template in Excel. This template will serve as the basis for your automated emails. Create a new worksheet or use an existing one, and format it as desired. Include placeholders for dynamic data, such as names or order numbers, using brackets [] or other identifiers.
Step 2: Create a VBA Macro
To create a VBA macro, follow these steps:
- Open the Visual Basic Editor by pressing
Alt + F11or navigating toDeveloper>Visual Basicin the ribbon. - In the Editor, click
Insert>Moduleto create a new module. - Paste the following code into the module:
Sub SendEmail()
' Define email variables
Dim olApp As Object
Dim olMail As Object
Dim emailTo As String
Dim emailSubject As String
Dim emailBody As String
' Set email variables
emailTo = "recipient@example.com"
emailSubject = "Automated Email from Excel"
emailBody = "Hello [Name],"
' Create email object
Set olApp = CreateObject("Outlook.Application")
Set olMail = olApp.CreateItem(0)
' Set email properties
With olMail
.To = emailTo
.Subject = emailSubject
.Body = emailBody
.Send
End With
' Clean up
Set olMail = Nothing
Set olApp = Nothing
End Sub
Step 3: Customize the Macro
Customize the macro by replacing the placeholders with actual data from your Excel worksheet. Use the Range object to reference cells or ranges, and the Value property to retrieve their values.
For example, to use the value in cell A1 as the email recipient, replace emailTo with Range("A1").Value.
Step 4: Run the Macro
To run the macro, follow these steps:
- Save the workbook as a macro-enabled file (.xlsm).
- Click
Developer>Macrosin the ribbon, or pressAlt + F8. - Select the
SendEmailmacro and clickRun.
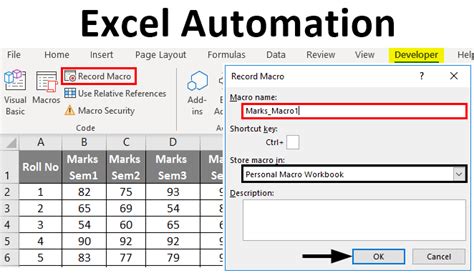
Tips and Variations
- Use Outlook object library: If you have Outlook installed, you can use the Outlook object library to create a more robust email automation system.
- Add attachments: Use the
Attachments.Addmethod to add files to the email. - Use loops: Use
Forloops to send emails to multiple recipients or with varying content. - Error handling: Use
On Errorstatements to handle errors and exceptions.
Gallery of Excel VBA Macros Email Automation
Excel VBA Macros Email Automation Image Gallery
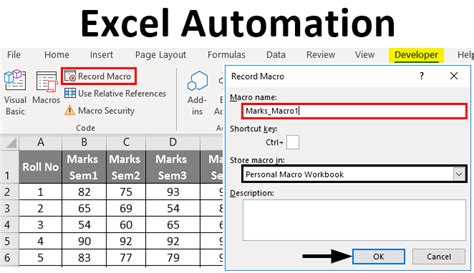
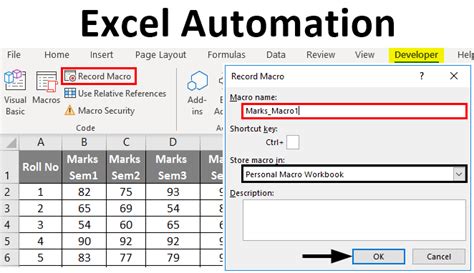
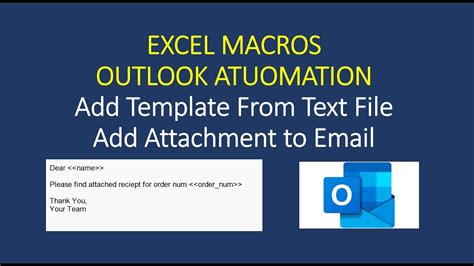
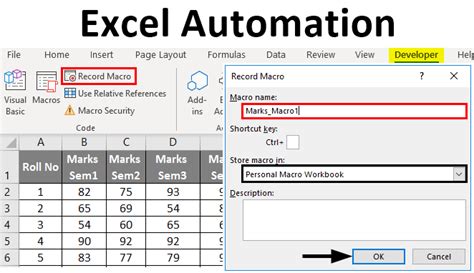
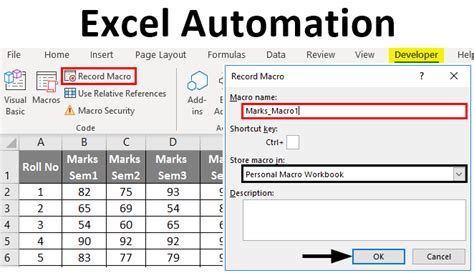
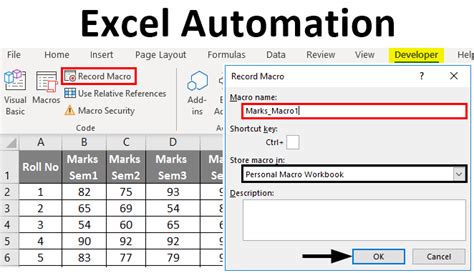
Frequently Asked Questions
- Q: What is the best way to automate email sending in Excel? A: Using VBA macros is a popular and efficient way to automate email sending in Excel.
- Q: Can I use Excel VBA macros to send emails without Outlook? A: Yes, you can use other email clients or services, such as Gmail or SMTP, with Excel VBA macros.
- Q: How can I troubleshoot email automation issues in Excel VBA macros? A: Check the macro code, email settings, and error messages to identify and resolve issues.
Conclusion
Sending emails from Excel with VBA macros is a powerful way to automate communication and streamline workflows. By following the steps and tips outlined in this article, you can create effective email automation systems to save time and increase productivity. Experiment with different scenarios and variations to unlock the full potential of Excel VBA macros for email automation.
We hope this article has been informative and helpful. Share your experiences and questions in the comments below!
