Intro
Master averaging times in Excel with ease! Learn how to calculate average time, average time difference, and average duration in Excel using simple formulas and functions. Discover tips and tricks for working with time data, including formatting and calculation shortcuts, to boost your productivity and accuracy.
Excel is an incredibly powerful tool that can help you manage and analyze large datasets with ease. One of the most common tasks in Excel is calculating averages, which can be a simple yet powerful way to summarize and understand your data. In this article, we'll explore the different ways you can average times in Excel, making it easy to get the insights you need.
Averaging times in Excel can be a bit tricky, especially when dealing with time formats. However, with the right techniques and formulas, you can easily calculate the average time in your dataset. Whether you're a business owner looking to analyze employee work hours, a student tracking study habits, or a fitness enthusiast monitoring workout times, this article will show you how to average times in Excel like a pro.
Understanding Time Formats in Excel
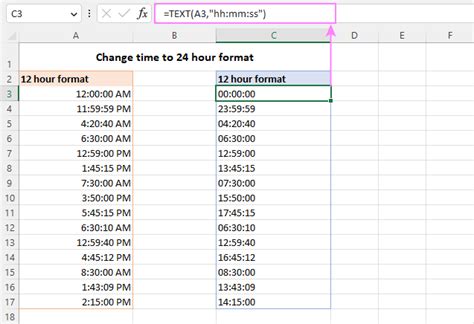
Before we dive into averaging times, it's essential to understand how Excel handles time formats. By default, Excel stores times as decimal values, with 1 representing 24 hours. For example, 12:00 PM is equivalent to 0.5, and 6:00 AM is equivalent to 0.25. This decimal format allows for easy arithmetic operations and calculations.
Common Time Formats in Excel
- HH:MM: This format displays time in hours and minutes, with the option to include seconds (HH:MM:SS).
- HH:MM AM/PM: This format displays time in 12-hour format with AM/PM indicators.
- [h]:mm:ss: This format displays time in elapsed time format, which is useful for calculating durations.
Averaging Times Using the AVERAGE Function
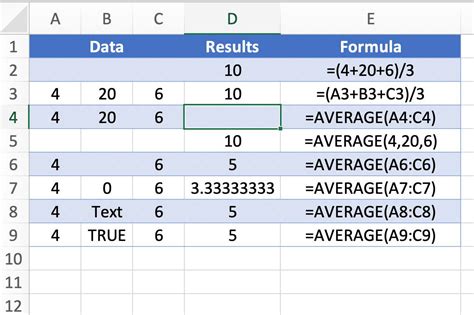
The AVERAGE function is the most straightforward way to calculate the average time in Excel. Simply select the range of cells containing the times you want to average, and use the formula:
=AVERAGE(range)
Replace "range" with the actual cell range, such as A1:A10.
Example: Averaging Times Using the AVERAGE Function
| Time |
|---|
| 08:00 |
| 09:30 |
| 10:45 |
| 12:15 |
| 13:30 |
Using the AVERAGE function, we get:
=AVERAGE(A1:A5)
Result: 10:51
Averaging Times Using the TIME Function
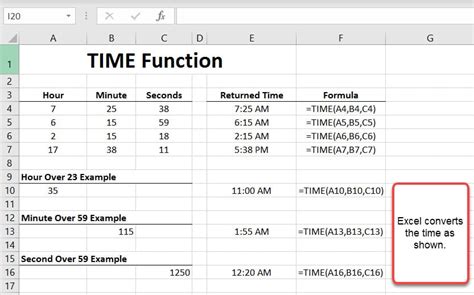
The TIME function allows you to create a time value from a text string. You can use this function to average times in a specific format. The syntax is:
=TIME(hour, minute, second)
Replace "hour", "minute", and "second" with the actual values.
Example: Averaging Times Using the TIME Function
| Time |
|---|
| 08:00 |
| 09:30 |
| 10:45 |
| 12:15 |
| 13:30 |
Using the TIME function, we get:
=TIME(AVERAGE(HOUR(A1:A5)), AVERAGE(MINUTE(A1:A5)), 0)
Result: 10:51
Averaging Times in Different Formats
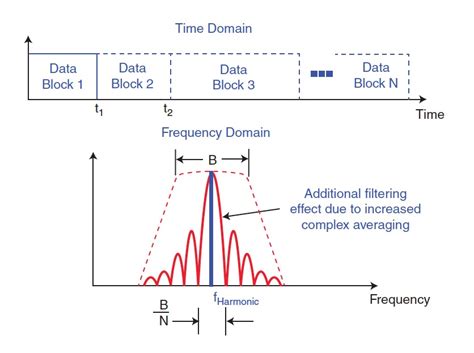
When averaging times in different formats, you may need to use a combination of functions to achieve the desired result.
Averaging Times in 12-Hour Format
To average times in 12-hour format, you can use the following formula:
=TEXT(AVERAGE(range), "hh:mm AM/PM")
Replace "range" with the actual cell range.
Averaging Times in Elapsed Time Format
To average times in elapsed time format, you can use the following formula:
=TEXT(AVERAGE(range), "[h]:mm:ss")
Replace "range" with the actual cell range.
Gallery of Averaging Times in Excel
Averaging Times in Excel
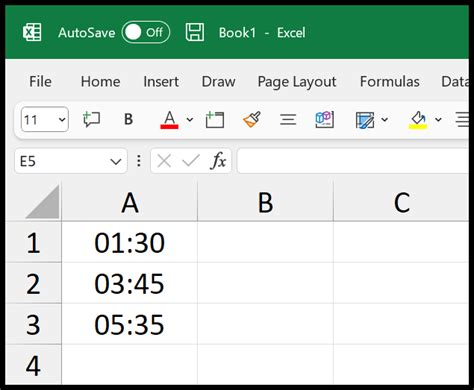
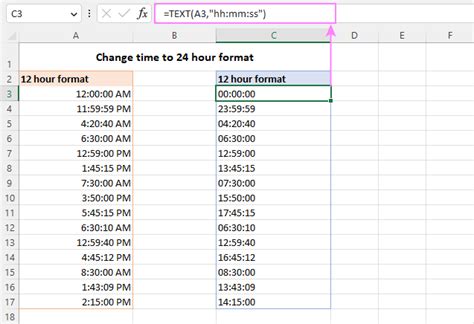
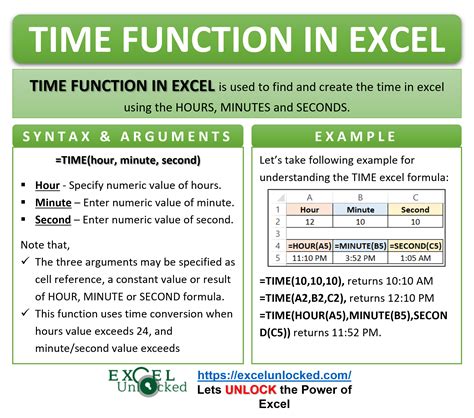
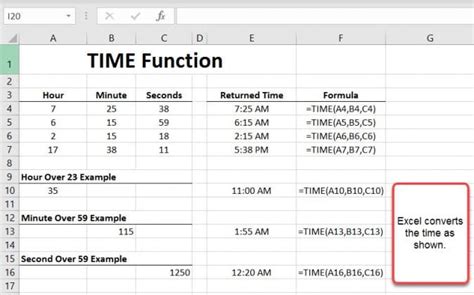
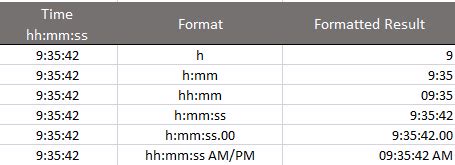
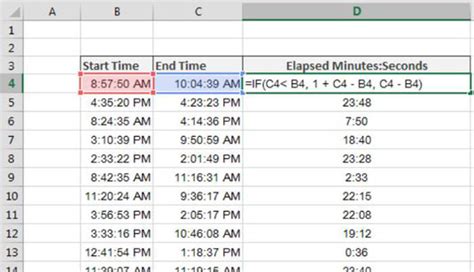

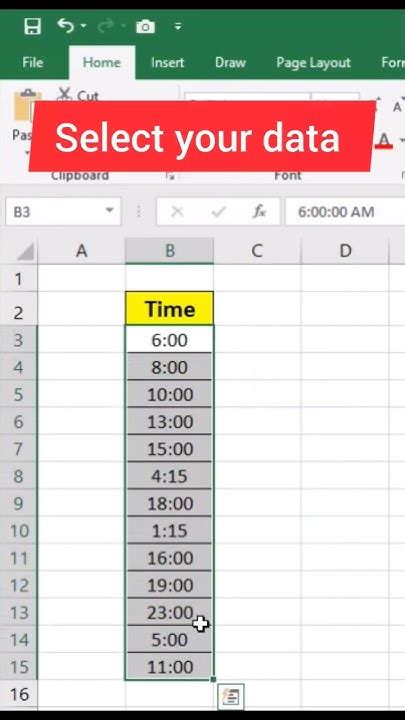
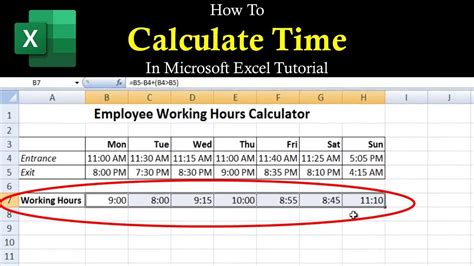
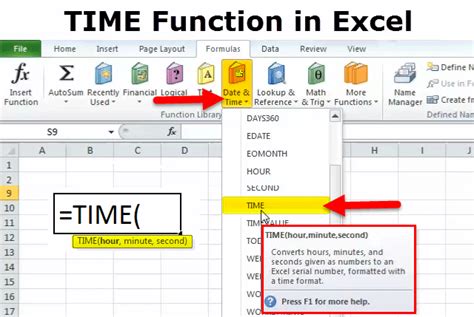
Conclusion and Next Steps
Averaging times in Excel can be a bit tricky, but with the right techniques and formulas, you can easily calculate the average time in your dataset. By understanding the different time formats in Excel and using the AVERAGE and TIME functions, you can average times with confidence. Don't be afraid to experiment and try new things – and if you have any questions or need further assistance, feel free to ask in the comments below!
