As we all know, working with numbers in Excel can be a real challenge, especially when dealing with decimals. Decimals can make calculations more complicated and sometimes lead to errors. In this article, we will explore five ways to avoid decimals in Excel, making your calculations easier and more accurate.
Decimals can be problematic, especially when working with financial data or any data that requires precise calculations. Excel offers several ways to handle decimals, and we will explore the most effective methods to avoid them.
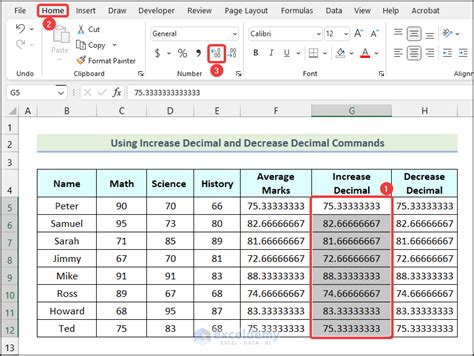
Understanding Decimals in Excel
Before we dive into the methods to avoid decimals, let's understand how Excel handles decimals. By default, Excel displays numbers with two decimal places. However, you can change this setting to display more or fewer decimal places. To change the decimal places, select the cell, go to the Home tab, and click on the "Increase Decimal" or "Decrease Decimal" button in the Number group.
Method 1: Rounding Numbers
One of the simplest ways to avoid decimals in Excel is by rounding numbers. You can use the ROUND function to round numbers to a specified number of decimal places. The syntax for the ROUND function is ROUND(number, num_digits). For example, if you want to round the number 10.567 to two decimal places, you can use the formula =ROUND(10.567, 2), which will return 10.57.
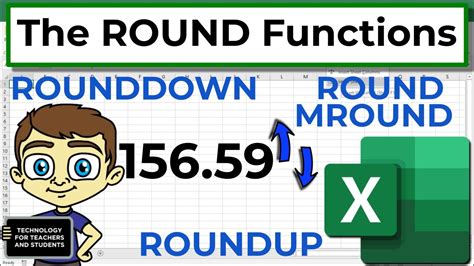
Method 2: Using the TRUNC Function
Another way to avoid decimals in Excel is by using the TRUNC function. The TRUNC function truncates a number to a specified number of decimal places. The syntax for the TRUNC function is TRUNC(number, num_digits). For example, if you want to truncate the number 10.567 to two decimal places, you can use the formula =TRUNC(10.567, 2), which will return 10.56.
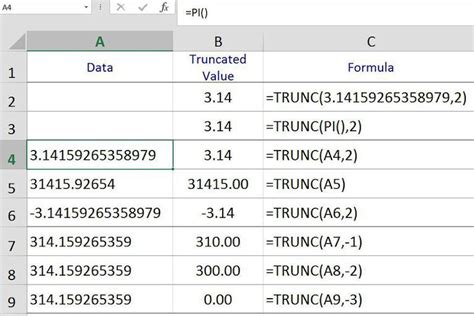
Method 3: Formatting Numbers as Text
You can also avoid decimals in Excel by formatting numbers as text. To format numbers as text, select the cell, go to the Home tab, and click on the "Text" button in the Number group. This will format the number as text, removing any decimal places.
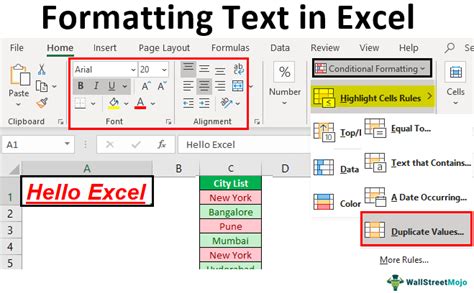
Method 4: Using the INT Function
The INT function returns the integer part of a number, effectively removing any decimal places. The syntax for the INT function is INT(number). For example, if you want to remove the decimal places from the number 10.567, you can use the formula =INT(10.567), which will return 10.
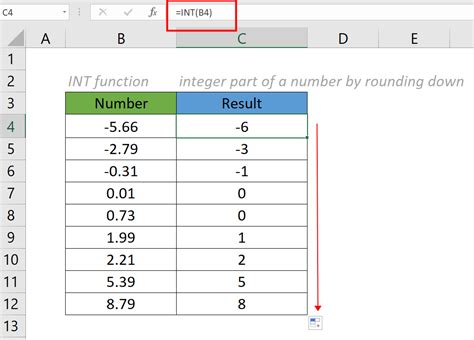
Method 5: Using a Custom Number Format
Finally, you can avoid decimals in Excel by using a custom number format. To create a custom number format, select the cell, go to the Home tab, and click on the "Number" button in the Number group. Then, click on "Custom" and enter a custom format that does not include decimal places. For example, you can enter 0 as the custom format to display numbers without decimal places.
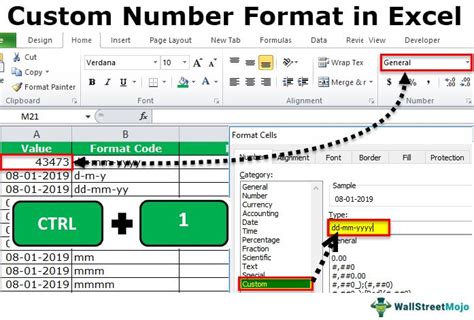
Gallery of Excel Functions
Excel Functions Image Gallery
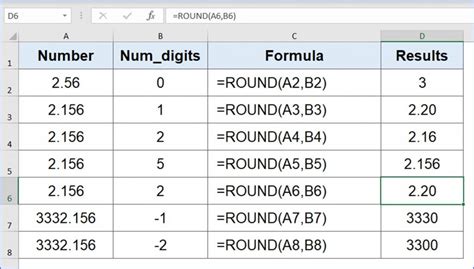
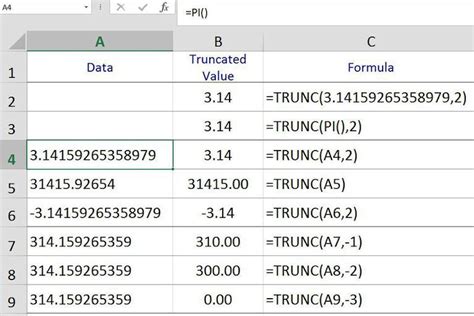
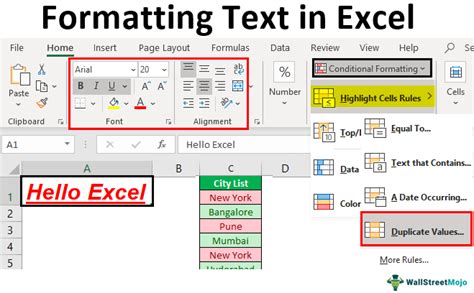
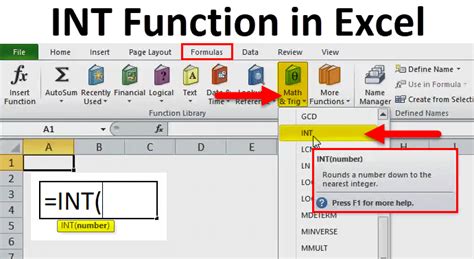
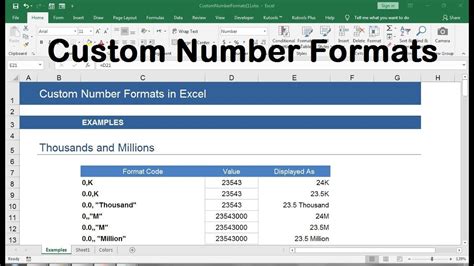

In conclusion, avoiding decimals in Excel can be achieved through various methods, including rounding numbers, using the TRUNC function, formatting numbers as text, using the INT function, and creating a custom number format. By using these methods, you can make your calculations easier and more accurate. Do you have any other methods to avoid decimals in Excel? Share your tips and tricks in the comments below!
