Intro
Create stunning waterfall charts in Excel with ease! Discover 5 simple methods to visualize cumulative totals and understand the flow of data. Learn how to use formulas, formatting, and add-ins to build bridge charts, cascade charts, and more. Master Excel waterfall charts and take your data visualization to the next level.
Waterfall charts are a great way to visualize the cumulative effect of positive and negative values over time. They can help you track changes in data, identify trends, and make informed decisions. In this article, we will explore five easy ways to build waterfall charts in Excel.
As a business professional, data analyst, or financial expert, you likely work with large datasets and need to present complex information in a clear and concise manner. Waterfall charts can be a valuable tool in your arsenal, helping you to communicate insights and recommendations to stakeholders, colleagues, and clients. Whether you're analyzing sales data, tracking budget variances, or monitoring key performance indicators (KPIs), waterfall charts can help you tell a story with your data.
By the end of this article, you'll be equipped with the knowledge and skills to create stunning waterfall charts in Excel, using various techniques and tools. Let's dive in and explore the five easy ways to build waterfall charts in Excel!
Method 1: Using the Built-in Waterfall Chart Feature in Excel
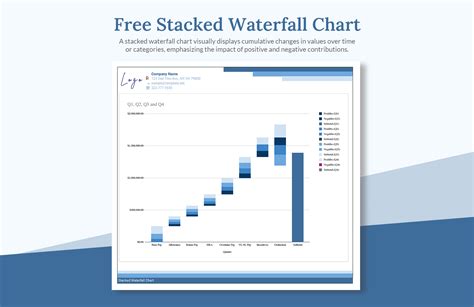
Excel 2016 and later versions offer a built-in waterfall chart feature that makes it easy to create this type of chart. To use this feature, follow these steps:
- Select the data range you want to use for the chart.
- Go to the "Insert" tab in the ribbon.
- Click on the "Waterfall" button in the "Charts" group.
- Select the "Waterfall" chart type.
- Customize the chart as needed.
This method is quick and easy, but it does have some limitations. For example, you can't customize the chart as much as you might like, and you're limited to using a single series of data.
Pros and Cons of Using the Built-in Waterfall Chart Feature
Pros:
- Easy to use
- Fast and efficient
- Works well for simple datasets
Cons:
- Limited customization options
- Only works with single-series data
- Not compatible with earlier versions of Excel
Method 2: Using a Stacked Column Chart with a Twist
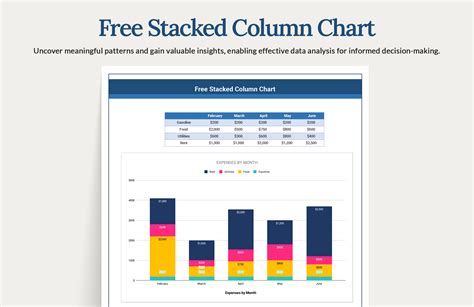
Another way to create a waterfall chart in Excel is to use a stacked column chart with a twist. This method involves creating a stacked column chart and then adjusting the data ranges and formatting to create a waterfall effect.
To use this method, follow these steps:
- Select the data range you want to use for the chart.
- Go to the "Insert" tab in the ribbon.
- Click on the "Column" button in the "Charts" group.
- Select the "Stacked Column" chart type.
- Adjust the data ranges and formatting to create a waterfall effect.
This method offers more flexibility than the built-in waterfall chart feature, but it can be more time-consuming to set up.
Pros and Cons of Using a Stacked Column Chart with a Twist
Pros:
- More customization options
- Works with multiple-series data
- Compatible with earlier versions of Excel
Cons:
- More time-consuming to set up
- Requires manual adjustments to data ranges and formatting
Method 3: Using a Combo Chart with a Waterfall Series
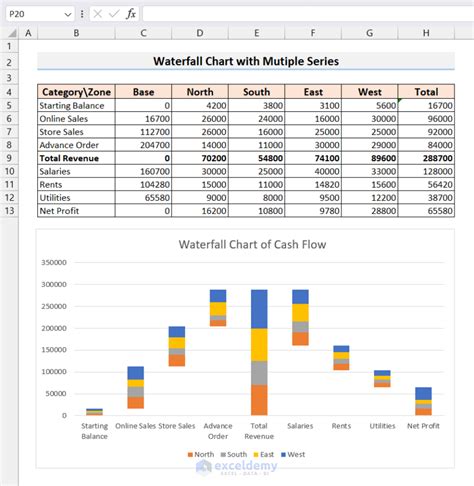
A combo chart is a type of chart that combines two or more chart types in a single chart. By using a combo chart with a waterfall series, you can create a waterfall chart that's highly customizable and flexible.
To use this method, follow these steps:
- Select the data range you want to use for the chart.
- Go to the "Insert" tab in the ribbon.
- Click on the "Combo" button in the "Charts" group.
- Select the "Combo" chart type.
- Add a waterfall series to the chart.
- Customize the chart as needed.
This method offers a high degree of customization and flexibility, but it can be more complex to set up.
Pros and Cons of Using a Combo Chart with a Waterfall Series
Pros:
- Highly customizable
- Flexible and adaptable
- Works with multiple-series data
Cons:
- More complex to set up
- Requires manual adjustments to data ranges and formatting
Method 4: Using a Pivot Table with a Waterfall Chart
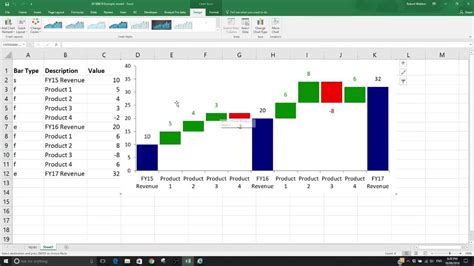
A pivot table is a powerful tool in Excel that allows you to summarize and analyze large datasets. By using a pivot table with a waterfall chart, you can create a dynamic and interactive waterfall chart that updates automatically when your data changes.
To use this method, follow these steps:
- Select the data range you want to use for the chart.
- Go to the "Insert" tab in the ribbon.
- Click on the "PivotTable" button in the "Tables" group.
- Create a pivot table with a waterfall chart.
- Customize the chart as needed.
This method offers a high degree of flexibility and interactivity, but it can be more complex to set up.
Pros and Cons of Using a Pivot Table with a Waterfall Chart
Pros:
- Highly flexible and interactive
- Updates automatically when data changes
- Works with large datasets
Cons:
- More complex to set up
- Requires manual adjustments to data ranges and formatting
Method 5: Using a Third-Party Add-In or Plugin
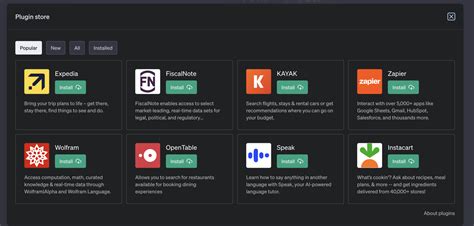
Finally, you can use a third-party add-in or plugin to create a waterfall chart in Excel. These add-ins and plugins offer advanced features and functionality that can make it easy to create complex charts and visualizations.
To use this method, follow these steps:
- Research and select a third-party add-in or plugin that offers waterfall chart functionality.
- Download and install the add-in or plugin.
- Follow the instructions provided by the add-in or plugin to create a waterfall chart.
This method offers a high degree of flexibility and customization, but it can be more expensive than the other methods.
Pros and Cons of Using a Third-Party Add-In or Plugin
Pros:
- Highly customizable
- Offers advanced features and functionality
- Can be used with multiple-series data
Cons:
- Can be more expensive than other methods
- May require manual adjustments to data ranges and formatting
Waterfall Chart Image Gallery
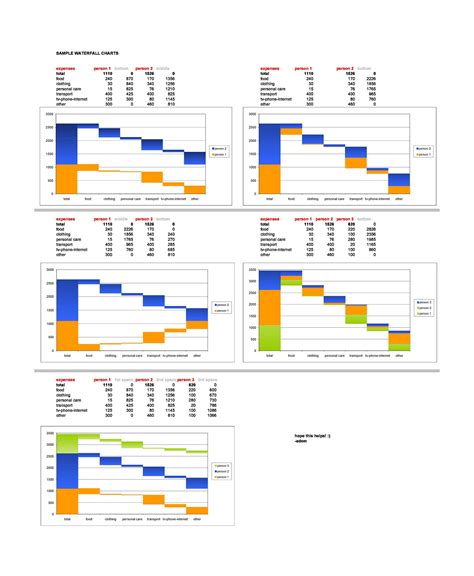
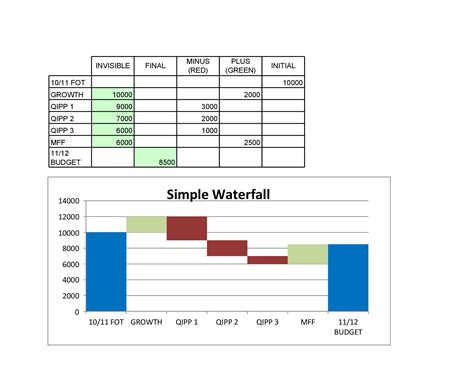
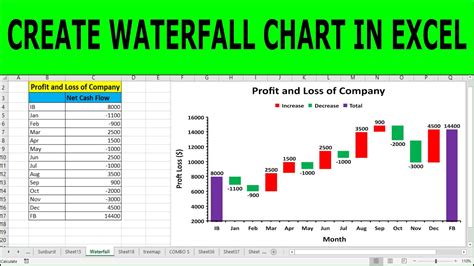
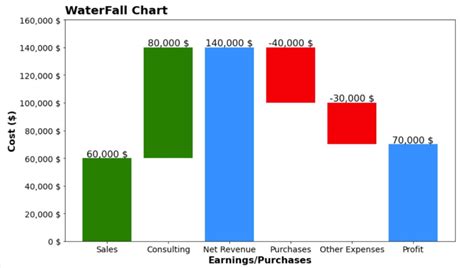
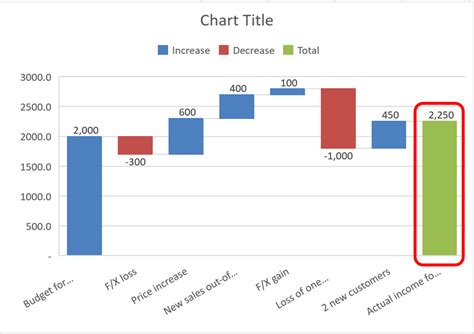
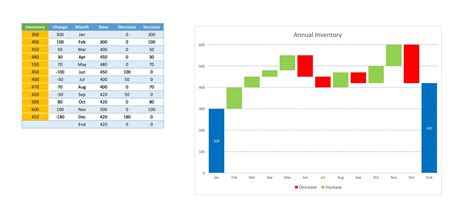
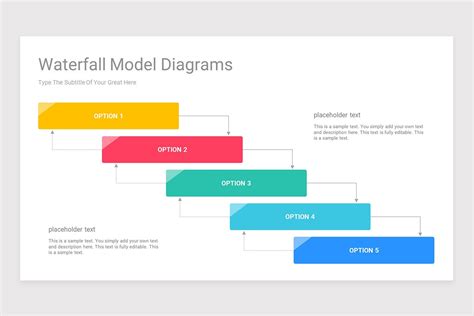
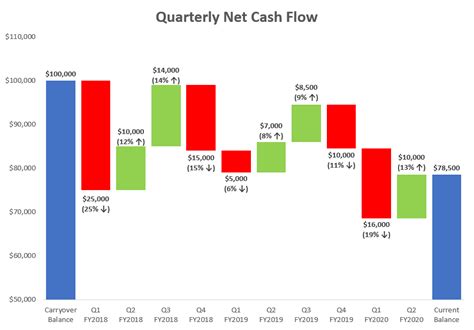
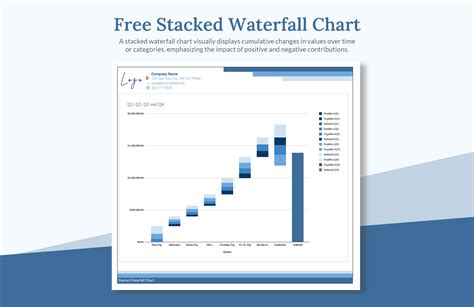
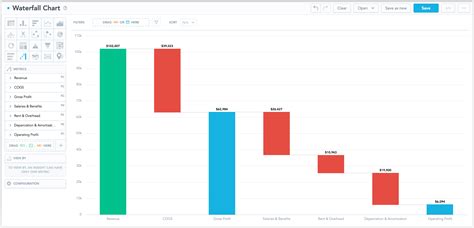
We hope this article has provided you with the knowledge and skills to create stunning waterfall charts in Excel. Whether you're using the built-in waterfall chart feature, a stacked column chart with a twist, or a third-party add-in or plugin, we're confident that you'll be able to create a waterfall chart that meets your needs.
Do you have any questions or comments about creating waterfall charts in Excel? Share them with us in the comments section below!
If you found this article helpful, please share it with your colleagues and friends who might benefit from it. Don't forget to subscribe to our blog for more Excel tips, tricks, and tutorials!
