Intro
Discover 3 easy ways to calculate p-value in Excel and make data-driven decisions with confidence. Learn how to use Excel formulas, functions, and add-ins to compute p-values for hypothesis testing. Master statistical analysis and interpretation with our step-by-step guide, covering t-tests, ANOVA, and regression analysis.
Calculating p-values in Excel is a common task for many data analysts and researchers. P-values are used to determine the significance of a hypothesis test, and Excel provides several ways to calculate them. In this article, we will discuss three easy ways to calculate p-values in Excel.
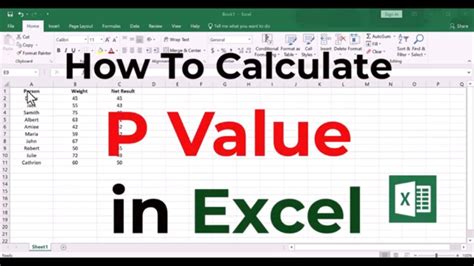
Understanding P-Values
Before we dive into the methods for calculating p-values in Excel, let's quickly review what p-values are and why they're important. A p-value is the probability of observing a result at least as extreme as the one you obtained, assuming that the null hypothesis is true. In other words, it's a measure of how likely it is that your results are due to chance.
P-values are used to determine whether to reject the null hypothesis, which is a statement of no effect or no difference. If the p-value is below a certain significance level (usually 0.05), you reject the null hypothesis and conclude that there is a statistically significant effect or difference.
Method 1: Using the T.TEST Function
The first method for calculating p-values in Excel is to use the T.TEST function. This function is used for t-tests, which are commonly used to compare the means of two groups.
To use the T.TEST function, follow these steps:
- Enter your data into two columns in Excel.
- Click on the cell where you want to display the p-value.
- Type "=T.TEST(" and select the range of cells containing your data.
- Specify the type of t-test you want to perform (e.g., two-sample, paired, etc.).
- Press Enter to calculate the p-value.
For example, suppose you want to compare the means of two groups using a two-sample t-test. Your data might look like this:
| Group 1 | Group 2 |
|---|---|
| 10 | 12 |
| 12 | 15 |
| 11 | 13 |
To calculate the p-value, you would enter the following formula:
=T.TEST(A1:A3, B1:B3, 2, 2)
This formula tells Excel to perform a two-sample t-test on the data in columns A and B, assuming equal variances and a two-tailed test.
Method 2: Using the F.TEST Function
The second method for calculating p-values in Excel is to use the F.TEST function. This function is used for F-tests, which are commonly used to compare the variances of two groups.
To use the F.TEST function, follow these steps:
- Enter your data into two columns in Excel.
- Click on the cell where you want to display the p-value.
- Type "=F.TEST(" and select the range of cells containing your data.
- Specify the type of F-test you want to perform (e.g., two-sample, one-way ANOVA, etc.).
- Press Enter to calculate the p-value.
For example, suppose you want to compare the variances of two groups using a two-sample F-test. Your data might look like this:
| Group 1 | Group 2 |
|---|---|
| 10 | 12 |
| 12 | 15 |
| 11 | 13 |
To calculate the p-value, you would enter the following formula:
=F.TEST(A1:A3, B1:B3)
This formula tells Excel to perform a two-sample F-test on the data in columns A and B.
Method 3: Using the Z.TEST Function
The third method for calculating p-values in Excel is to use the Z.TEST function. This function is used for z-tests, which are commonly used to compare the means of two groups when the population standard deviations are known.
To use the Z.TEST function, follow these steps:
- Enter your data into two columns in Excel.
- Click on the cell where you want to display the p-value.
- Type "=Z.TEST(" and select the range of cells containing your data.
- Specify the type of z-test you want to perform (e.g., two-sample, one-sample, etc.).
- Press Enter to calculate the p-value.
For example, suppose you want to compare the means of two groups using a two-sample z-test. Your data might look like this:
| Group 1 | Group 2 |
|---|---|
| 10 | 12 |
| 12 | 15 |
| 11 | 13 |
To calculate the p-value, you would enter the following formula:
=Z.TEST(A1:A3, B1:B3, 2, 2)
This formula tells Excel to perform a two-sample z-test on the data in columns A and B, assuming equal population standard deviations and a two-tailed test.
Common Mistakes to Avoid
When calculating p-values in Excel, there are several common mistakes to avoid. Here are a few:
- Using the wrong type of test: Make sure to choose the correct type of test for your data and research question. For example, if you're comparing the means of two groups, you should use a t-test or z-test, not an F-test.
- Forgetting to specify the type of test: When using the T.TEST, F.TEST, or Z.TEST functions, make sure to specify the type of test you want to perform. For example, if you want to perform a two-sample t-test, you need to specify the "2" argument.
- Not checking the assumptions: Before calculating p-values, make sure to check the assumptions of the test you're using. For example, if you're using a t-test, you need to check that the data are normally distributed and that the variances are equal.
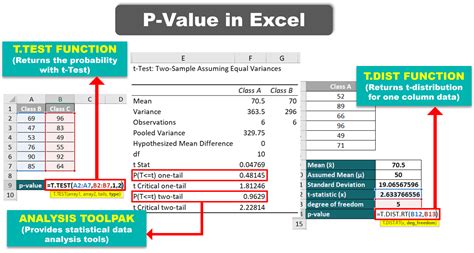
Best Practices for Interpreting P-Values
When interpreting p-values, there are several best practices to keep in mind. Here are a few:
- Don't confuse p-values with probability: P-values are often misunderstood as the probability of the null hypothesis being true. However, this is not correct. P-values are actually the probability of observing a result at least as extreme as the one you obtained, assuming that the null hypothesis is true.
- Use p-values in conjunction with other metrics: P-values should be used in conjunction with other metrics, such as effect size and confidence intervals, to get a complete picture of the results.
- Avoid over-interpreting p-values: P-values should not be over-interpreted. A p-value of 0.05 does not mean that the result is statistically significant; it only means that the result is unlikely to be due to chance.
Gallery of P-Value Images
P-Value Image Gallery
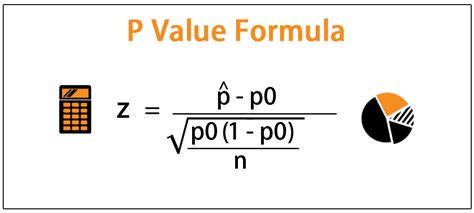
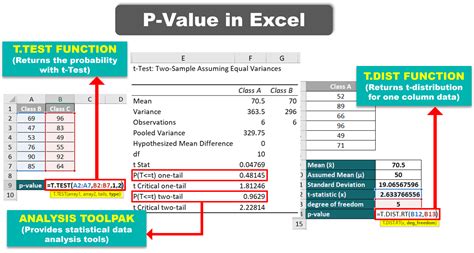
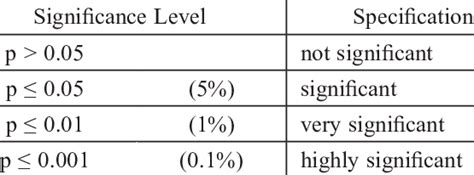
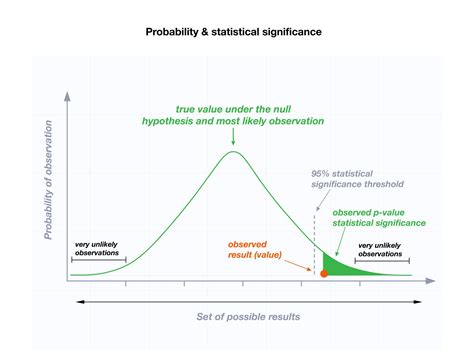
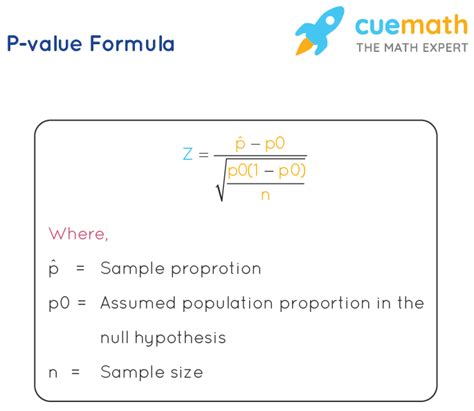
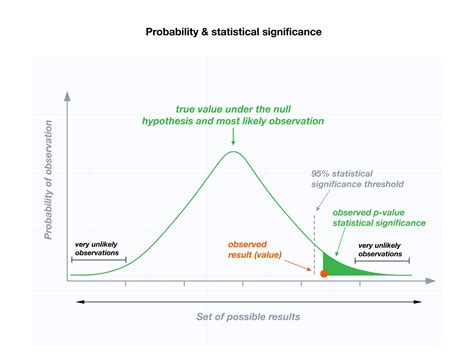
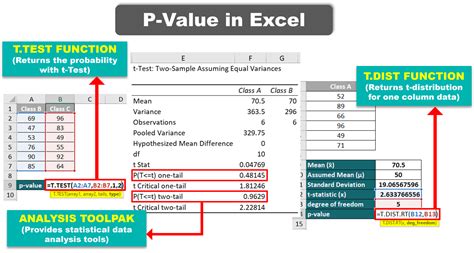
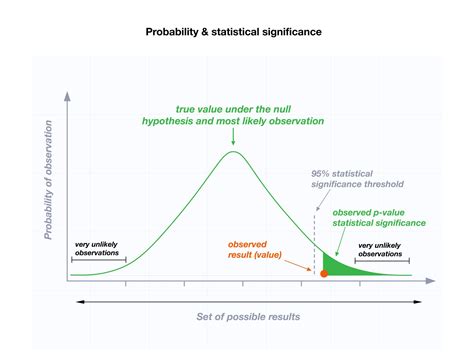
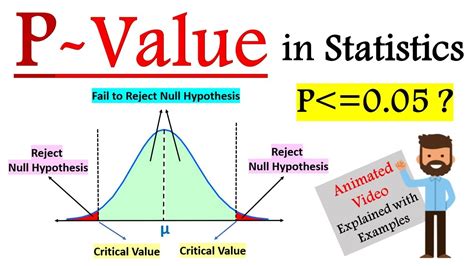
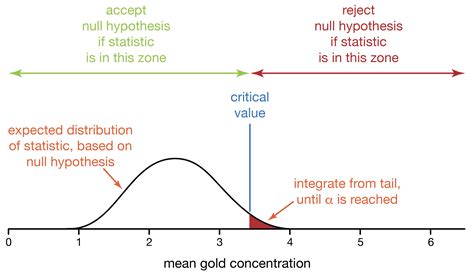
Conclusion
Calculating p-values in Excel is a common task for many data analysts and researchers. In this article, we discussed three easy ways to calculate p-values in Excel using the T.TEST, F.TEST, and Z.TEST functions. We also discussed common mistakes to avoid and best practices for interpreting p-values. By following these tips and using the formulas provided, you should be able to calculate p-values with ease and confidence.
We hope this article has been helpful in your data analysis journey. If you have any questions or need further clarification, please don't hesitate to ask.
