Anniversaries are significant milestones in personal and professional relationships. Whether it's a wedding anniversary, work anniversary, or the anniversary of a special event, keeping track of these dates can be important. Microsoft Excel, a powerful spreadsheet software, offers various methods to calculate anniversary dates. In this article, we'll explore three ways to calculate anniversary dates in Excel.
Understanding Anniversary Dates
Before diving into the calculation methods, it's essential to understand what an anniversary date is. An anniversary date is the date that marks the passage of a year (or multiple years) since a specific event or occasion. For example, if you got married on June 12, 2015, your first wedding anniversary would be June 12, 2016, and your second anniversary would be June 12, 2017.
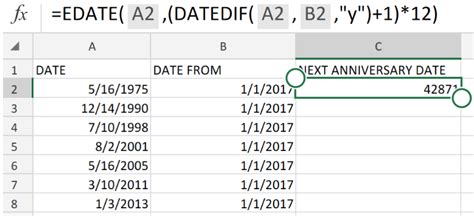
Method 1: Using the DATEDIF Function
The DATEDIF function is a built-in Excel function that calculates the difference between two dates in a specified interval (days, months, or years). To calculate an anniversary date using the DATEDIF function, follow these steps:
- Enter the start date (the date of the event or occasion) in cell A1.
- Enter the current date or the date you want to calculate the anniversary for in cell B1.
- Use the DATEDIF function to calculate the number of years between the two dates:
=DATEDIF(A1, B1, "y") - The result will be the number of years since the start date.
For example, if you enter the start date as June 12, 2015, and the current date as June 12, 2022, the DATEDIF function will return 7, indicating that it's been 7 years since the start date.
Method 2: Using the YEAR and DATE Functions
This method involves using the YEAR and DATE functions to calculate the anniversary date. Here's how:
- Enter the start date (the date of the event or occasion) in cell A1.
- Use the YEAR function to extract the year from the start date:
=YEAR(A1) - Use the DATE function to create a date that is one year after the start date:
=DATE(YEAR(A1) + 1, MONTH(A1), DAY(A1)) - Repeat step 3 for each subsequent year to calculate the anniversary date.
For example, if you enter the start date as June 12, 2015, the YEAR function will return 2015, and the DATE function will return June 12, 2016, for the first anniversary.
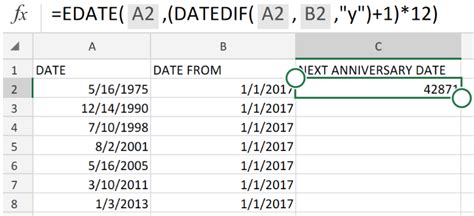
Method 3: Using a Formula with the TODAY Function
This method involves using a formula that calculates the anniversary date based on the current date. Here's how:
- Enter the start date (the date of the event or occasion) in cell A1.
- Use the TODAY function to get the current date:
=TODAY() - Use a formula to calculate the anniversary date:
=DATE(YEAR(TODAY()), MONTH(A1), DAY(A1)) - The result will be the anniversary date based on the current year.
For example, if you enter the start date as June 12, 2015, and the current date is June 12, 2022, the formula will return June 12, 2022, as the anniversary date.
Gallery of Anniversary Date Calculations in Excel
Anniversary Date Calculation in Excel
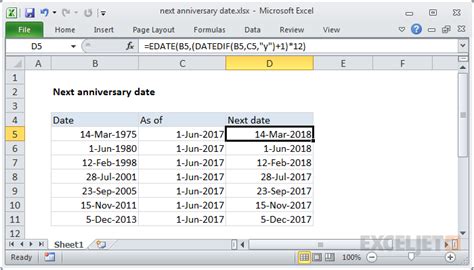
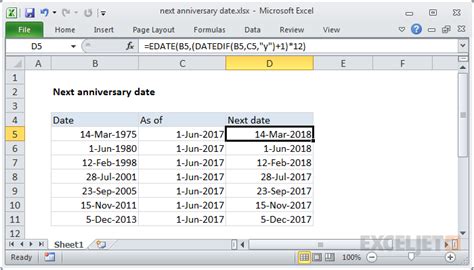
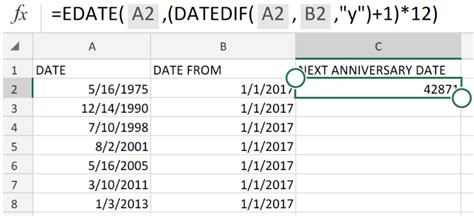
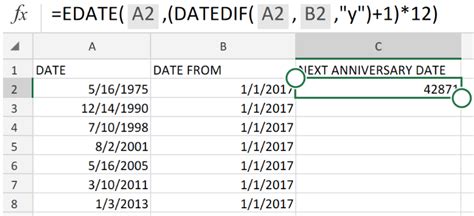
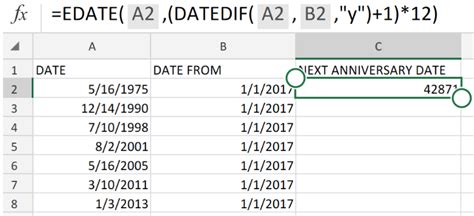
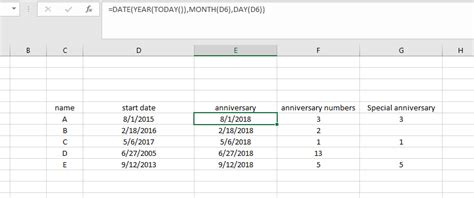
Calculating anniversary dates in Excel can be a straightforward process using the methods outlined above. Whether you're using the DATEDIF function, the YEAR and DATE functions, or a formula with the TODAY function, you can easily calculate the anniversary date for any event or occasion. By following these steps and using the gallery of examples provided, you'll be able to calculate anniversary dates in Excel with ease.
We hope you found this article helpful in learning how to calculate anniversary dates in Excel. If you have any questions or need further assistance, please don't hesitate to ask. Share your thoughts and experiences in the comments section below, and don't forget to share this article with others who may find it useful.
