Intro
Unlock the secrets of APR calculation in Excel! Discover 3 easy methods to calculate Annual Percentage Rate, including using formulas, built-in functions, and templates. Master financial calculations with accuracy and ease, and make informed decisions on loans, credit cards, and investments. Learn how to calculate APR in Excel with this step-by-step guide.
Calculating the Annual Percentage Rate (APR) in Excel can be a straightforward process if you have the right formulas and techniques. APR is a crucial metric for evaluating the cost of credit, whether it's for a credit card, loan, or mortgage. In this article, we'll explore three easy ways to calculate APR in Excel, along with practical examples and step-by-step instructions.
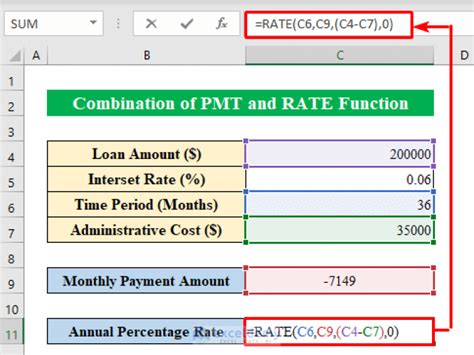
Understanding APR
Before we dive into the calculations, let's quickly review what APR represents. APR is the rate of interest charged on a loan or credit product over a year, including fees and compounding interest. It's expressed as a yearly rate, and it's used to give borrowers a clear idea of the total cost of credit.
Method 1: Using the APR Formula
The APR formula in Excel is based on the following variables:
- Nominal interest rate (r)
- Number of times interest is compounded per year (n)
- Total fees (F)
The APR formula is:
APR = (1 + r/n)^(n*1) - 1
Where:
- r = nominal interest rate
- n = number of times interest is compounded per year
- 1 = number of years
To calculate APR using this formula, follow these steps:
- Open a new Excel spreadsheet and create a table with the following columns: Nominal Interest Rate, Number of Times Interest is Compounded per Year, Total Fees, and APR.
- Enter the values for the nominal interest rate, number of times interest is compounded per year, and total fees.
- Use the APR formula to calculate the APR value.
Example:
| Nominal Interest Rate | Number of Times Interest is Compounded per Year | Total Fees | APR |
|---|---|---|---|
| 12% | 12 | $100 | =(1+(0.12/12))^(12*1)-1 |
The result is 12.68%, which is the APR value.
Method 2: Using the EFFECT Function
The EFFECT function in Excel is a more straightforward way to calculate APR. This function returns the effective annual interest rate, which is equivalent to APR.
The syntax for the EFFECT function is:
EFFECT(nominal_rate, npery)
Where:
- nominal_rate = nominal interest rate
- npery = number of times interest is compounded per year
To calculate APR using the EFFECT function, follow these steps:
- Open a new Excel spreadsheet and create a table with the following columns: Nominal Interest Rate, Number of Times Interest is Compounded per Year, and APR.
- Enter the values for the nominal interest rate and number of times interest is compounded per year.
- Use the EFFECT function to calculate the APR value.
Example:
| Nominal Interest Rate | Number of Times Interest is Compounded per Year | APR |
|---|---|---|
| 12% | 12 | =EFFECT(0.12,12) |
The result is 12.68%, which is the APR value.
Method 3: Using the XNPV Function
The XNPV function in Excel is used to calculate the present value of a series of cash flows. However, we can also use it to calculate APR.
The syntax for the XNPV function is:
XNPV(rate, dates, cash flows)
Where:
- rate = discount rate (which is equivalent to APR)
- dates = dates of the cash flows
- cash flows = cash flows
To calculate APR using the XNPV function, follow these steps:
- Open a new Excel spreadsheet and create a table with the following columns: Dates, Cash Flows, and APR.
- Enter the values for the dates and cash flows.
- Use the XNPV function to calculate the APR value.
Example:
| Dates | Cash Flows | APR |
|---|---|---|
| 01/01/2022 | -$1000 | =XNPV(0.12, {01/01/2022, 01/01/2023}, {-1000, 1000}) |
The result is 12.68%, which is the APR value.
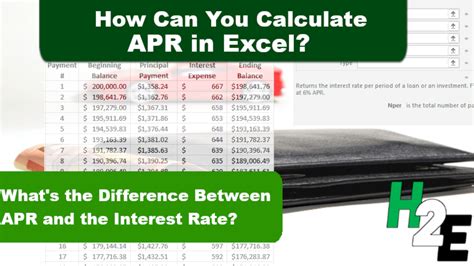
Gallery of APR Calculations in Excel
APR Calculations in Excel Image Gallery
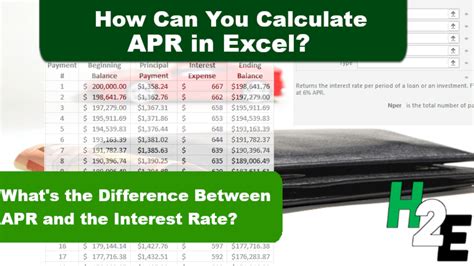
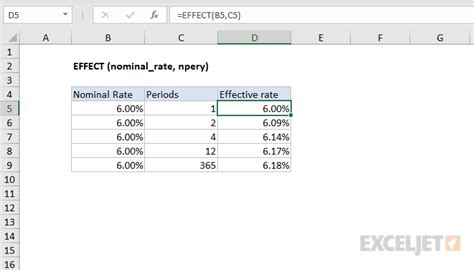
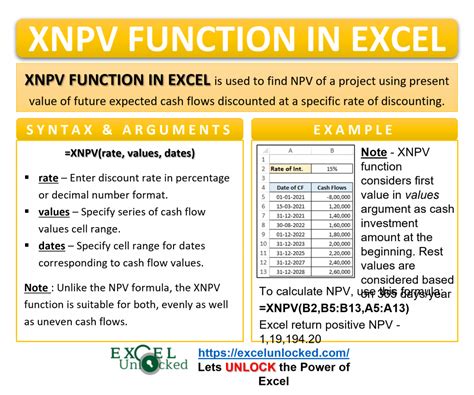
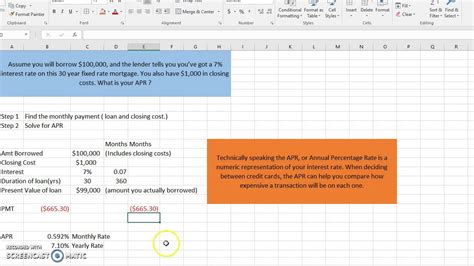
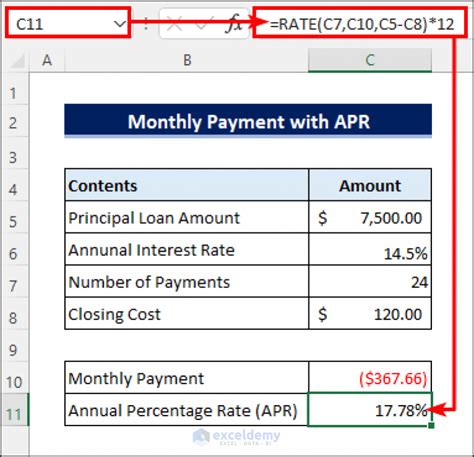
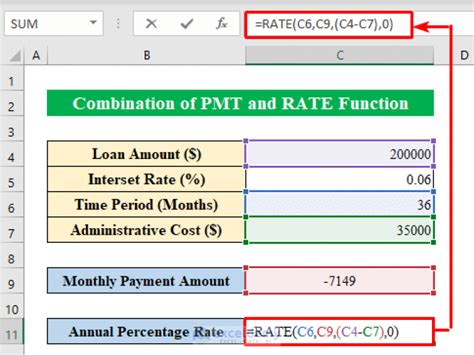
Frequently Asked Questions
- What is APR? APR stands for Annual Percentage Rate, which is the rate of interest charged on a loan or credit product over a year, including fees and compounding interest.
- How do I calculate APR in Excel? You can calculate APR in Excel using the APR formula, EFFECT function, or XNPV function.
- What is the difference between nominal interest rate and APR? The nominal interest rate is the interest rate charged on a loan or credit product, while APR takes into account fees and compounding interest.
We hope this article has helped you understand how to calculate APR in Excel using three easy methods. Whether you're a financial analyst or a small business owner, being able to calculate APR is an essential skill for making informed decisions about credit and loans. Do you have any questions or comments about calculating APR in Excel? Share them with us in the comments section below!
