Calculating average percentages in Excel can be a daunting task, especially for those who are not familiar with the software. However, with the right techniques and formulas, you can easily calculate average percentages in Excel. In this article, we will discuss 5 easy ways to calculate average percentage in Excel.
Understanding Average Percentage
Before we dive into the methods, it's essential to understand what average percentage means. Average percentage is a measure of the average value of a set of percentages. It's commonly used in finance, education, and other fields to calculate the average performance or return on investment.
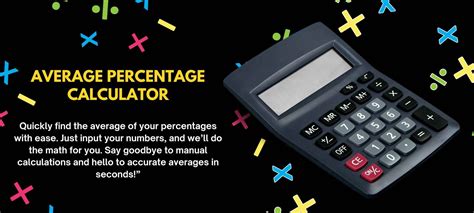
Method 1: Using the AVERAGE Function
The AVERAGE function is a simple and straightforward way to calculate the average percentage in Excel. The syntax for the AVERAGE function is:
AVERAGE(number1, [number2],...)
Where number1 is the first percentage value, and [number2] is the second percentage value, and so on.
For example, if you have the following percentage values:
| Percentage |
|---|
| 10% |
| 20% |
| 30% |
| 40% |
| 50% |
You can use the AVERAGE function to calculate the average percentage as follows:
=AVERAGE(A1:A5)
This formula will return the average percentage value of 30%.
Method 2: Using the AVERAGEIF Function
The AVERAGEIF function is used to calculate the average value of a range of cells based on a specific condition. The syntax for the AVERAGEIF function is:
AVERAGEIF(range, criteria, [average_range])
Where range is the range of cells that you want to average, criteria is the condition that you want to apply, and [average_range] is the range of cells that you want to average.
For example, if you have the following data:
| Percentage | Category |
|---|---|
| 10% | A |
| 20% | A |
| 30% | B |
| 40% | B |
| 50% | A |
You can use the AVERAGEIF function to calculate the average percentage for category A as follows:
=AVERAGEIF(B:B, "A", A:A)
This formula will return the average percentage value for category A, which is 26.67%.
Method 3: Using the AVERAGEIFS Function
The AVERAGEIFS function is used to calculate the average value of a range of cells based on multiple conditions. The syntax for the AVERAGEIFS function is:
AVERAGEIFS(average_range, criteria_range1, criteria1, [criteria_range2], [criteria2],...)
Where average_range is the range of cells that you want to average, criteria_range1 is the range of cells that you want to apply the first condition to, criteria1 is the first condition, and [criteria_range2] and [criteria2] are the second condition and range, and so on.
For example, if you have the following data:
| Percentage | Category | Region |
|---|---|---|
| 10% | A | North |
| 20% | A | North |
| 30% | B | South |
| 40% | B | South |
| 50% | A | North |
You can use the AVERAGEIFS function to calculate the average percentage for category A in the North region as follows:
=AVERAGEIFS(A:A, B:B, "A", C:C, "North")
This formula will return the average percentage value for category A in the North region, which is 26.67%.
Method 4: Using a PivotTable
A PivotTable is a powerful tool in Excel that allows you to summarize and analyze large datasets. You can use a PivotTable to calculate the average percentage in Excel.
To create a PivotTable, follow these steps:
- Select the data range that you want to analyze.
- Go to the "Insert" tab in the ribbon.
- Click on the "PivotTable" button.
- Select a cell where you want to place the PivotTable.
- Drag the "Percentage" field to the "Values" area.
- Right-click on the "Percentage" field and select "Value Field Settings".
- Select "Average" as the value field.
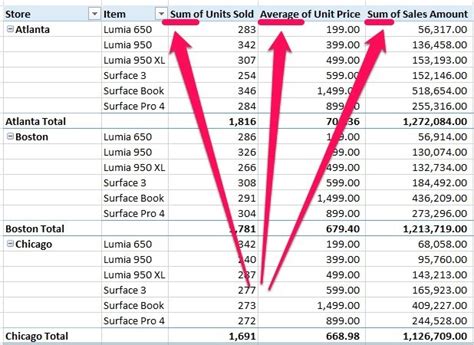
Method 5: Using a Formula with Multiple Ranges
You can also use a formula with multiple ranges to calculate the average percentage in Excel. The syntax for this formula is:
=AVERAGE(range1, range2,...)
Where range1, range2, and so on are the ranges of cells that you want to average.
For example, if you have the following percentage values:
| Percentage |
|---|
| 10% |
| 20% |
| 30% |
| 40% |
| 50% |
You can use the following formula to calculate the average percentage:
=AVERAGE(A1:A3, A5:A6)
This formula will return the average percentage value of 30%.
Gallery of Average Percentage Images
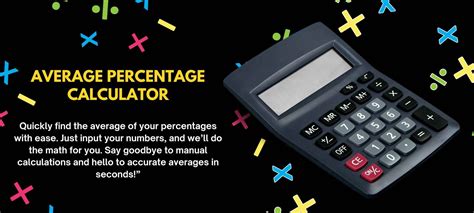
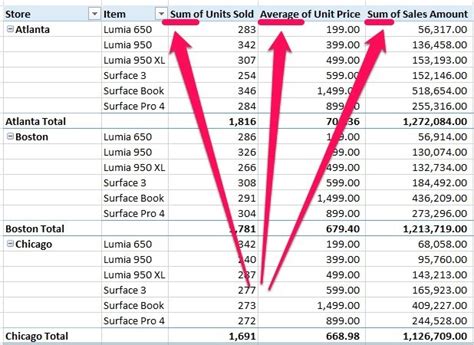
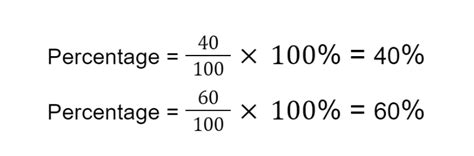
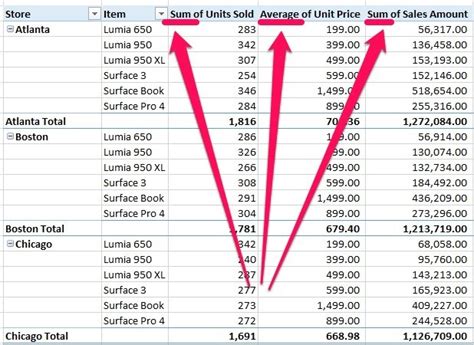
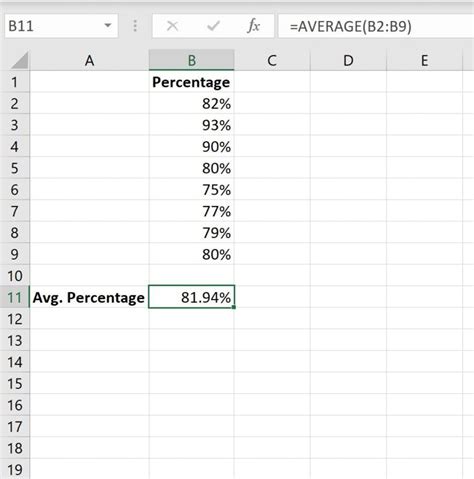
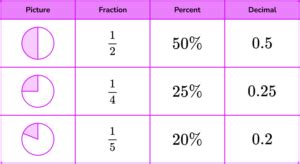
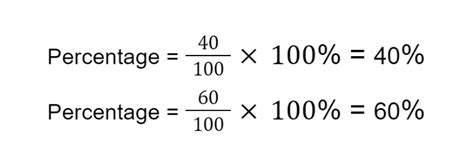
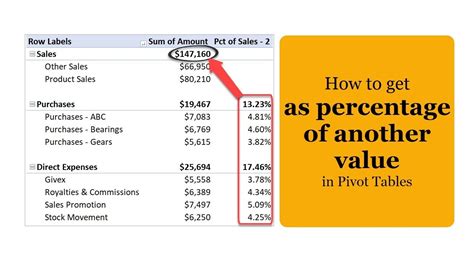
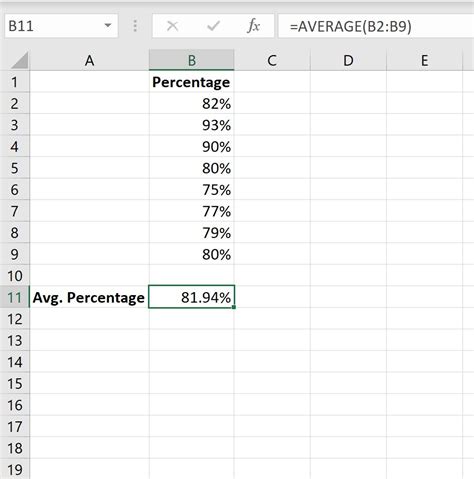
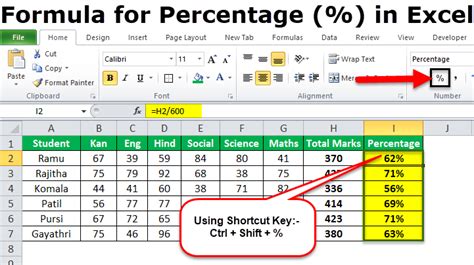
Frequently Asked Questions
- What is the average percentage formula in Excel?
The average percentage formula in Excel is
=AVERAGE(range), whererangeis the range of cells that you want to average. - How do I calculate the average percentage in Excel using a PivotTable? To calculate the average percentage in Excel using a PivotTable, select the data range, go to the "Insert" tab, click on the "PivotTable" button, select a cell where you want to place the PivotTable, drag the "Percentage" field to the "Values" area, right-click on the "Percentage" field, and select "Value Field Settings", then select "Average" as the value field.
- Can I use multiple ranges to calculate the average percentage in Excel?
Yes, you can use multiple ranges to calculate the average percentage in Excel using the formula
=AVERAGE(range1, range2,...), whererange1,range2, and so on are the ranges of cells that you want to average.
Conclusion
Calculating average percentages in Excel can be a straightforward task using the right techniques and formulas. In this article, we discussed 5 easy ways to calculate average percentage in Excel, including using the AVERAGE function, AVERAGEIF function, AVERAGEIFS function, PivotTable, and formula with multiple ranges. We also provided examples and frequently asked questions to help you better understand the concepts.
