Categorical variables are an essential part of data analysis, and Microsoft Excel provides several ways to calculate and manipulate them. In this article, we will explore five ways to calculate categorical variables in Excel, including using formulas, pivot tables, and conditional formatting.
Working with categorical variables can be challenging, especially when dealing with large datasets. However, Excel offers various tools and techniques to make the process easier and more efficient. Whether you're a beginner or an advanced user, this article will provide you with practical tips and examples to help you work with categorical variables in Excel.
Before we dive into the calculations, let's define what categorical variables are. Categorical variables are variables that take on distinct, non-numerical values, such as text or categories. Examples of categorical variables include gender, country, product type, or occupation. In contrast, numerical variables are variables that take on numerical values, such as age or income.
Now, let's explore five ways to calculate categorical variables in Excel.
Method 1: Using Formulas to Count Categorical Variables
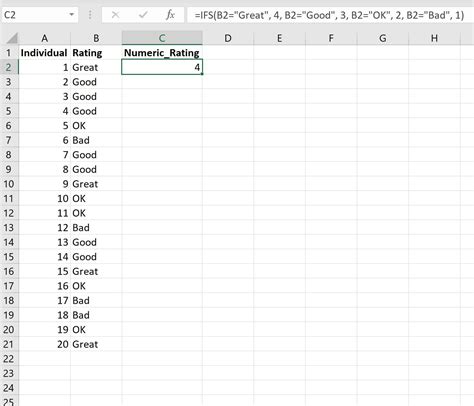
One way to calculate categorical variables in Excel is by using formulas. For example, you can use the COUNTIF function to count the number of cells that contain a specific value. The syntax for the COUNTIF function is:
=COUNTIF(range, criteria)
Where "range" is the range of cells that you want to count, and "criteria" is the value that you want to count.
For example, suppose you have a dataset with a column for "Gender" and you want to count the number of males and females. You can use the following formula:
=COUNTIF(Gender, "Male")
This formula will count the number of cells in the "Gender" column that contain the value "Male".
Example: Counting Categorical Variables using COUNTIF
Suppose you have the following dataset:
| Name | Gender |
|---|---|
| John | Male |
| Mary | Female |
| David | Male |
| Emily | Female |
| James | Male |
To count the number of males and females, you can use the following formulas:
=COUNTIF(Gender, "Male") = 3 =COUNTIF(Gender, "Female") = 2
These formulas will return the count of males and females in the dataset.
Method 2: Using Pivot Tables to Calculate Categorical Variables
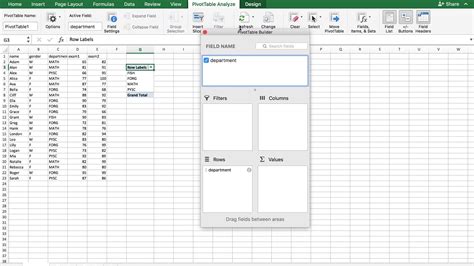
Another way to calculate categorical variables in Excel is by using pivot tables. Pivot tables are a powerful tool that allows you to summarize and analyze large datasets. To create a pivot table, follow these steps:
- Select the cell range that contains your data.
- Go to the "Insert" tab in the ribbon.
- Click on "PivotTable" in the "Tables" group.
- In the "Create PivotTable" dialog box, select a cell to place the pivot table.
- Click "OK".
Once you have created a pivot table, you can use the "Row Labels" and "Column Labels" areas to create a summary of your categorical variables.
Example: Creating a Pivot Table to Calculate Categorical Variables
Suppose you have the following dataset:
| Name | Gender | Country |
|---|---|---|
| John | Male | USA |
| Mary | Female | Canada |
| David | Male | UK |
| Emily | Female | Australia |
| James | Male | USA |
To create a pivot table that summarizes the gender and country, follow these steps:
- Select the cell range A1:C6.
- Go to the "Insert" tab in the ribbon.
- Click on "PivotTable" in the "Tables" group.
- In the "Create PivotTable" dialog box, select cell E1.
- Click "OK".
In the pivot table, drag the "Gender" field to the "Row Labels" area and the "Country" field to the "Column Labels" area. The pivot table will display a summary of the gender and country.
| Gender | USA | Canada | UK | Australia | Grand Total |
|---|---|---|---|---|---|
| Male | 2 | 0 | 1 | 0 | 3 |
| Female | 0 | 1 | 0 | 1 | 2 |
| Grand Total | 2 | 1 | 1 | 1 | 5 |
This pivot table shows the count of males and females by country.
Method 3: Using Conditional Formatting to Highlight Categorical Variables
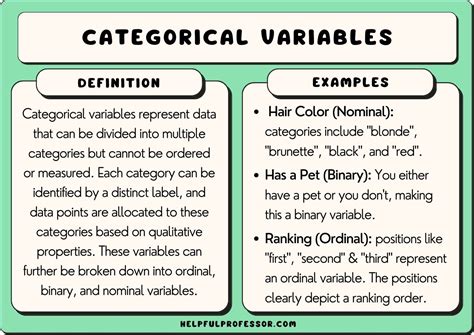
Conditional formatting is a feature in Excel that allows you to highlight cells based on specific conditions. You can use conditional formatting to highlight categorical variables that meet certain criteria.
To apply conditional formatting, follow these steps:
- Select the cell range that contains your data.
- Go to the "Home" tab in the ribbon.
- Click on "Conditional Formatting" in the "Styles" group.
- Select "New Rule".
- In the "New Formatting Rule" dialog box, select "Use a formula to determine which cells to format".
- Enter a formula that defines the condition.
- Click "Format" to select the formatting options.
- Click "OK".
Example: Using Conditional Formatting to Highlight Categorical Variables
Suppose you have the following dataset:
| Name | Gender |
|---|---|
| John | Male |
| Mary | Female |
| David | Male |
| Emily | Female |
| James | Male |
To highlight the cells that contain the value "Male", follow these steps:
- Select the cell range B1:B5.
- Go to the "Home" tab in the ribbon.
- Click on "Conditional Formatting" in the "Styles" group.
- Select "New Rule".
- In the "New Formatting Rule" dialog box, select "Use a formula to determine which cells to format".
- Enter the formula: =B1="Male".
- Click "Format" to select the formatting options.
- Click "OK".
The cells that contain the value "Male" will be highlighted.
Method 4: Using VLOOKUP to Calculate Categorical Variables
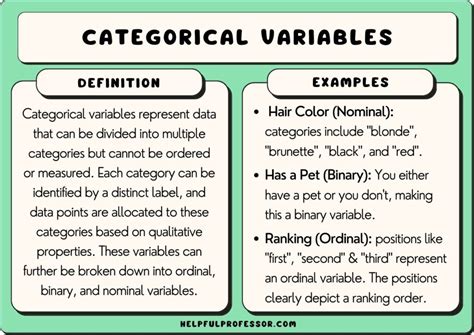
VLOOKUP is a function in Excel that allows you to look up values in a table and return a corresponding value from another column. You can use VLOOKUP to calculate categorical variables.
The syntax for the VLOOKUP function is:
VLOOKUP(lookup_value, table_array, col_index_num, [range_lookup])
Where:
- lookup_value is the value that you want to look up.
- table_array is the range of cells that contains the data.
- col_index_num is the column number that contains the value that you want to return.
- [range_lookup] is an optional argument that specifies whether you want an exact match or an approximate match.
Example: Using VLOOKUP to Calculate Categorical Variables
Suppose you have the following dataset:
| Name | Gender | Country |
|---|---|---|
| John | Male | USA |
| Mary | Female | Canada |
| David | Male | UK |
| Emily | Female | Australia |
| James | Male | USA |
To use VLOOKUP to look up the country for a specific name, follow these steps:
- Enter the formula: =VLOOKUP(A2, A:C, 3, FALSE)
- Press Enter.
The formula will return the country for the name in cell A2.
Method 5: Using INDEX-MATCH to Calculate Categorical Variables
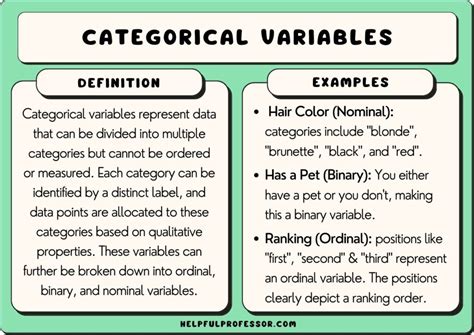
INDEX-MATCH is a combination of two functions in Excel that allows you to look up values in a table and return a corresponding value from another column. You can use INDEX-MATCH to calculate categorical variables.
The syntax for the INDEX-MATCH function is:
INDEX(range, MATCH(lookup_value, range, [match_type]))
Where:
- range is the range of cells that contains the data.
- lookup_value is the value that you want to look up.
- range is the range of cells that contains the data.
- [match_type] is an optional argument that specifies whether you want an exact match or an approximate match.
Example: Using INDEX-MATCH to Calculate Categorical Variables
Suppose you have the following dataset:
| Name | Gender | Country |
|---|---|---|
| John | Male | USA |
| Mary | Female | Canada |
| David | Male | UK |
| Emily | Female | Australia |
| James | Male | USA |
To use INDEX-MATCH to look up the country for a specific name, follow these steps:
- Enter the formula: =INDEX(C:C, MATCH(A2, A:A, 0))
- Press Enter.
The formula will return the country for the name in cell A2.
Categorical Variables Image Gallery
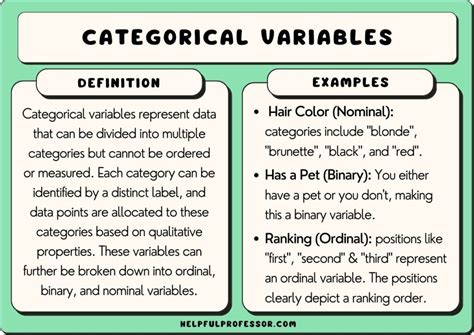
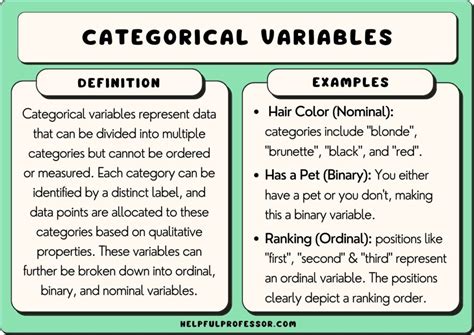
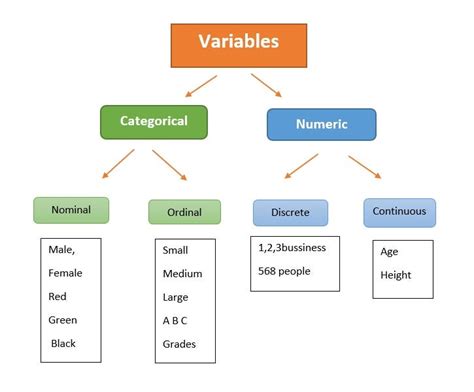
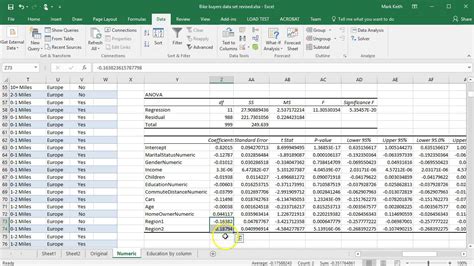
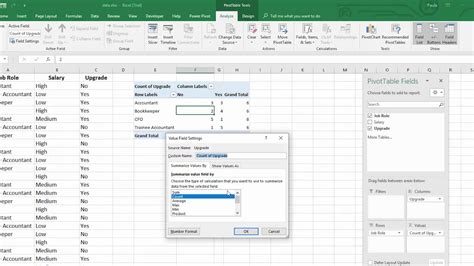
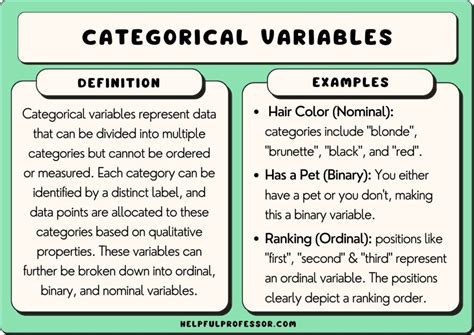
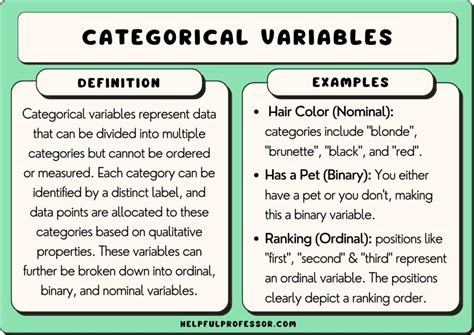
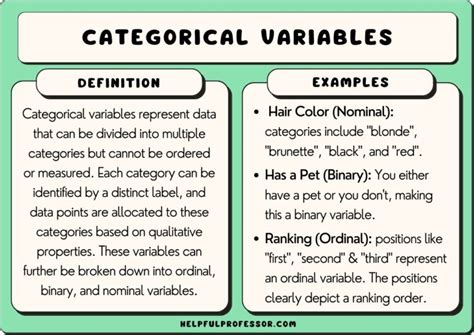
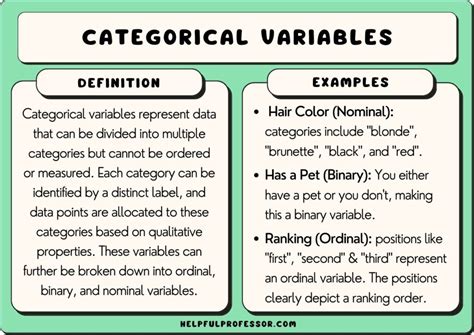
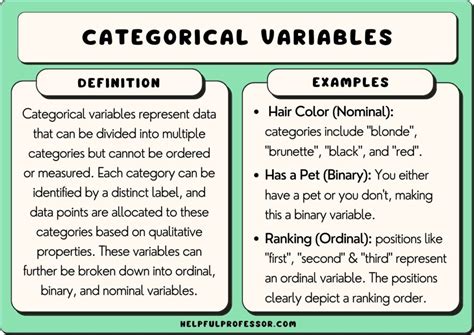
In conclusion, calculating categorical variables in Excel can be done using various methods, including formulas, pivot tables, conditional formatting, VLOOKUP, and INDEX-MATCH. Each method has its own strengths and weaknesses, and the choice of method depends on the specific requirements of the analysis. By mastering these methods, you can efficiently and effectively calculate categorical variables in Excel.
We hope this article has been helpful in explaining the different methods for calculating categorical variables in Excel. If you have any questions or need further clarification, please don't hesitate to ask. Share your thoughts and experiences with us in the comments section below.
