Cumulative frequency is a statistical concept that represents the total number of observations less than or equal to a specific value in a dataset. In Excel, calculating cumulative frequency can be done in various ways, depending on the complexity of the data and the desired outcome. In this article, we will explore three easy ways to calculate cumulative frequency in Excel.
Understanding Cumulative Frequency
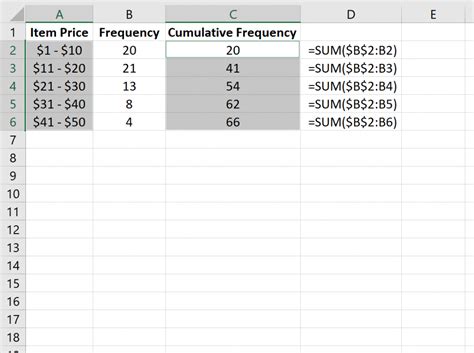
Cumulative frequency is a fundamental concept in statistics and data analysis. It helps to understand the distribution of data and identify patterns or trends. By calculating cumulative frequency, you can determine the number of observations that fall below a specific value, which can be useful in various applications, such as quality control, finance, and social sciences.
Method 1: Using the Frequency Function
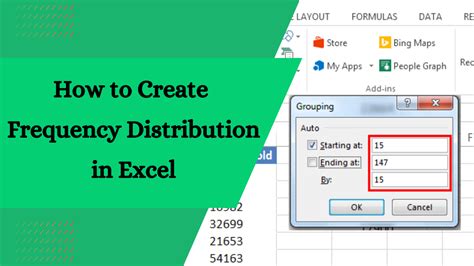
One of the easiest ways to calculate cumulative frequency in Excel is by using the FREQUENCY function. This function returns an array of values representing the frequency of each value in a dataset. To calculate cumulative frequency, you can use the following steps:
- Enter the data range in a column, say A1:A10.
- Go to a new column, say B1:B10, and enter the formula:
=FREQUENCY(A1:A10, B1) - Press
Ctrl+Shift+Enterto enter the formula as an array formula. - The formula will return an array of values representing the frequency of each value in the dataset.
- To calculate cumulative frequency, you can use the
SUMfunction to add up the frequencies.
For example, if you want to calculate the cumulative frequency of the values in column A, you can use the following formula:
=SUM(FREQUENCY(A1:A10, B1:B10))
Example
Suppose you have the following data:
| Value |
|---|
| 2 |
| 4 |
| 6 |
| 8 |
| 10 |
| 12 |
| 14 |
| 16 |
| 18 |
| 20 |
To calculate the cumulative frequency of these values, you can use the FREQUENCY function and SUM function as follows:
=SUM(FREQUENCY(A1:A10, B1:B10))
This will return the cumulative frequency of the values in column A.
Method 2: Using the COUNTIF Function
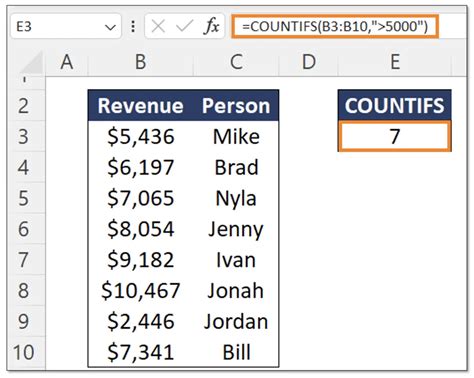
Another way to calculate cumulative frequency in Excel is by using the COUNTIF function. This function counts the number of cells in a range that meet a specific condition. To calculate cumulative frequency, you can use the following steps:
- Enter the data range in a column, say A1:A10.
- Go to a new column, say B1:B10, and enter the formula:
=COUNTIF(A1:A10, "<="&B1) - Press
Enterto enter the formula. - The formula will return the cumulative frequency of the values in the dataset.
For example, if you want to calculate the cumulative frequency of the values in column A, you can use the following formula:
=COUNTIF(A1:A10, "<="&B1)
Example
Suppose you have the following data:
| Value |
|---|
| 2 |
| 4 |
| 6 |
| 8 |
| 10 |
| 12 |
| 14 |
| 16 |
| 18 |
| 20 |
To calculate the cumulative frequency of these values, you can use the COUNTIF function as follows:
=COUNTIF(A1:A10, "<="&B1)
This will return the cumulative frequency of the values in column A.
Method 3: Using a Pivot Table
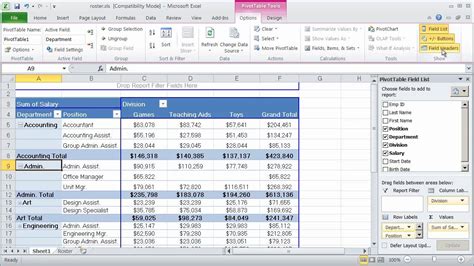
A pivot table is a powerful tool in Excel that can help you summarize and analyze large datasets. To calculate cumulative frequency using a pivot table, you can follow these steps:
- Enter the data range in a column, say A1:A10.
- Go to the "Insert" tab and click on "PivotTable".
- Select the data range and click "OK".
- In the pivot table, drag the field to the "Row Labels" area.
- Right-click on the field and select "Value Field Settings".
- In the "Value Field Settings" dialog box, select "Cumulative" as the calculation type.
For example, if you want to calculate the cumulative frequency of the values in column A, you can create a pivot table and drag the field to the "Row Labels" area.
Example
Suppose you have the following data:
| Value |
|---|
| 2 |
| 4 |
| 6 |
| 8 |
| 10 |
| 12 |
| 14 |
| 16 |
| 18 |
| 20 |
To calculate the cumulative frequency of these values, you can create a pivot table and drag the field to the "Row Labels" area.
Cumulative Frequency Images
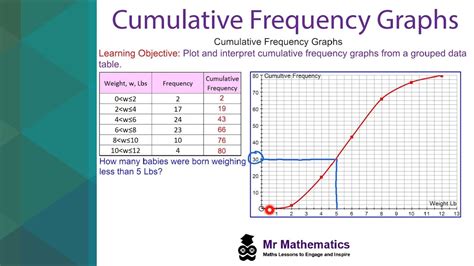
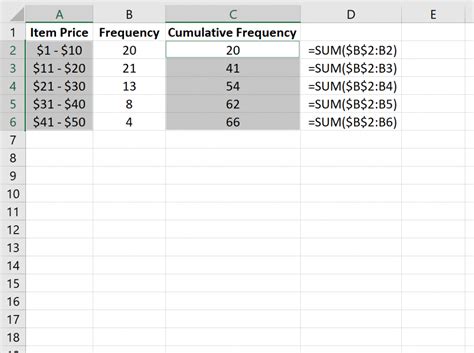
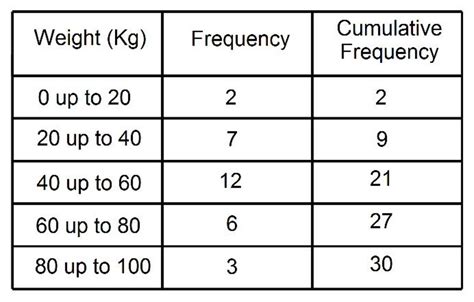
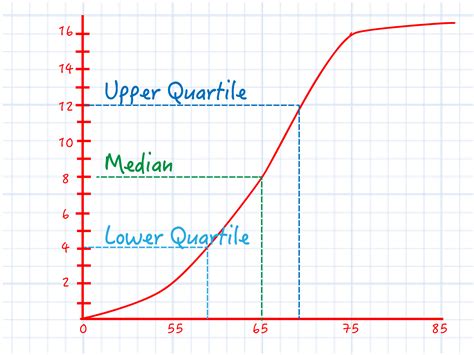
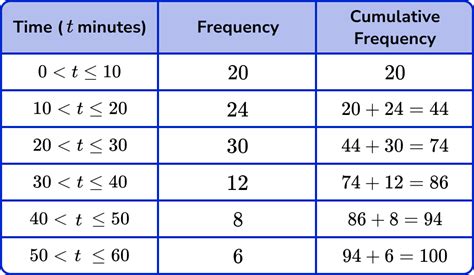
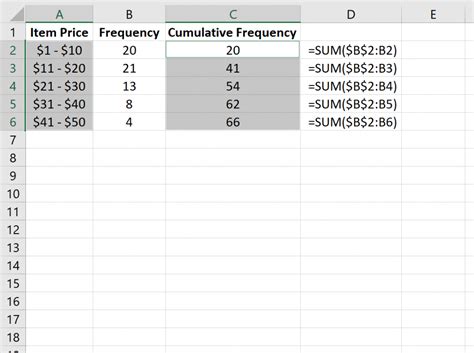
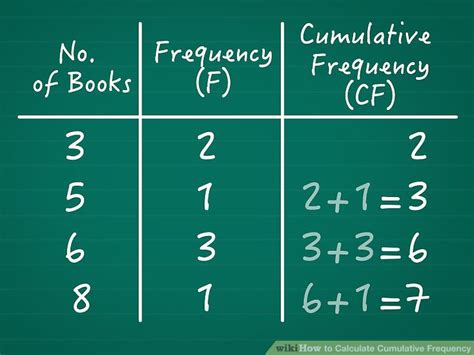
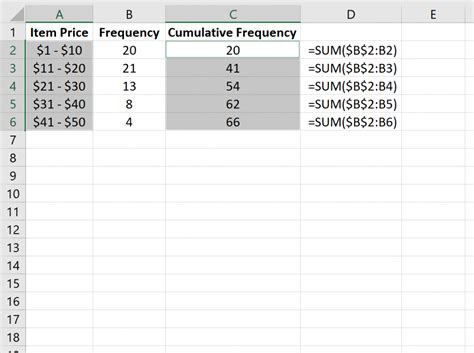
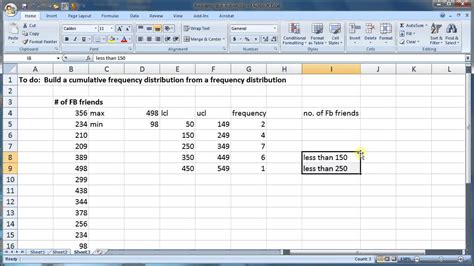
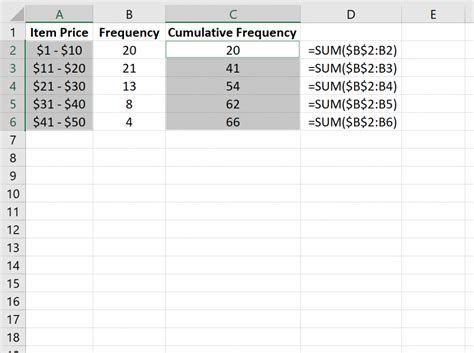
In conclusion, calculating cumulative frequency in Excel can be done using various methods, including the FREQUENCY function, COUNTIF function, and pivot tables. Each method has its own advantages and disadvantages, and the choice of method depends on the complexity of the data and the desired outcome. By following the steps outlined in this article, you can easily calculate cumulative frequency in Excel and gain insights into your data.
We hope this article has been helpful in explaining the concept of cumulative frequency and how to calculate it in Excel. If you have any questions or need further clarification, please don't hesitate to ask.
