Calculating cumulative percentages in Excel can be a daunting task, especially for those who are new to the world of spreadsheet analysis. However, with the right guidance, you can master this skill in no time. In this article, we will walk you through the process of calculating cumulative percentages in Excel, making it easy for you to analyze and visualize your data.
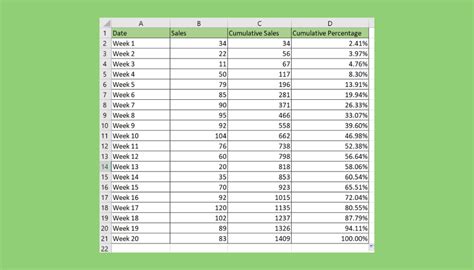
Why Calculate Cumulative Percentages?
Cumulative percentages are essential in data analysis, as they allow you to track the progress of a particular metric over time. By calculating cumulative percentages, you can:
- Analyze trends and patterns in your data
- Identify areas of improvement or decline
- Make informed decisions based on data-driven insights
- Visualize your data in a more meaningful way
How to Calculate Cumulative Percentages in Excel
Calculating cumulative percentages in Excel involves a few simple steps. Here's a step-by-step guide to get you started:
Step 1: Prepare Your Data
Before you begin calculating cumulative percentages, ensure that your data is organized in a table format with headers in the first row. Your data should include the metric you want to analyze, as well as a column for the percentage calculation.
Step 2: Calculate the Cumulative Total
To calculate the cumulative total, you need to add up the values in the metric column. You can do this using the SUM function in Excel. For example, if your data is in cells A2:A10, you can use the following formula:
=SUM(A$2:A2)
This formula adds up the values in cells A2:A2, and then copies the formula down to cells A3:A10.
Step 3: Calculate the Cumulative Percentage
Once you have the cumulative total, you can calculate the cumulative percentage. To do this, divide the cumulative total by the grand total (the sum of all values in the metric column). For example:
=SUM(A$2:A2)/SUM(A$2:A$10)
This formula calculates the cumulative percentage by dividing the cumulative total by the grand total.
Step 4: Format the Percentage
To display the cumulative percentage as a percentage, format the cell as a percentage by selecting the cell and pressing Ctrl+Shift+%.
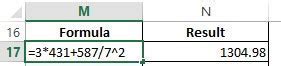
Example: Calculating Cumulative Percentage for Sales Data
Suppose you have sales data for a company, and you want to calculate the cumulative percentage of sales for each quarter. Your data might look like this:
| Quarter | Sales |
|---|---|
| Q1 | 100 |
| Q2 | 150 |
| Q3 | 200 |
| Q4 | 250 |
To calculate the cumulative percentage, follow these steps:
- Calculate the cumulative total using the
SUMfunction:=SUM(B$2:B2) - Calculate the cumulative percentage by dividing the cumulative total by the grand total:
=SUM(B$2:B2)/SUM(B$2:B$5) - Format the cell as a percentage by selecting the cell and pressing
Ctrl+Shift+%
Your result might look like this:
| Quarter | Sales | Cumulative Percentage |
|---|---|---|
| Q1 | 100 | 20% |
| Q2 | 150 | 50% |
| Q3 | 200 | 80% |
| Q4 | 250 | 100% |
Tips and Variations
Here are some tips and variations to help you master cumulative percentage calculations in Excel:
- Use the
OFFSETfunction: Instead of using theSUMfunction to calculate the cumulative total, you can use theOFFSETfunction to create a dynamic range. For example:=SUM(OFFSET(B$2,0,0,ROW(A1)-ROW(B$2)+1)) - Use the
INDEXandMATCHfunctions: If you have multiple columns with similar data, you can use theINDEXandMATCHfunctions to create a dynamic formula. For example:=SUM(INDEX(B:B,MATCH(A2,A:A,0)):INDEX(B:B,MATCH(A2,A:A,0)+ROW(A1)-ROW(B$2))) - Use a pivot table: If you have a large dataset, you can use a pivot table to calculate the cumulative percentage. Simply create a pivot table with the metric column as the value field, and the quarter column as the row field.
Gallery of Cumulative Percentage Calculations
Here's a gallery of examples that illustrate different scenarios for calculating cumulative percentages in Excel:
Cumulative Percentage Calculation Examples
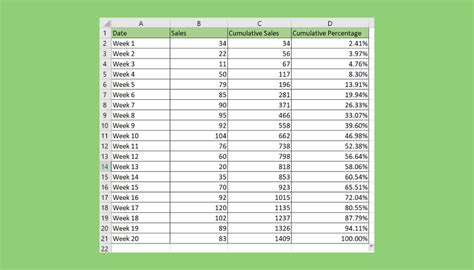
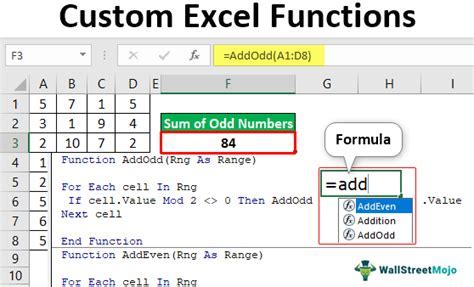
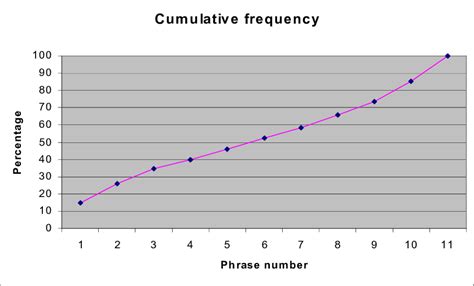
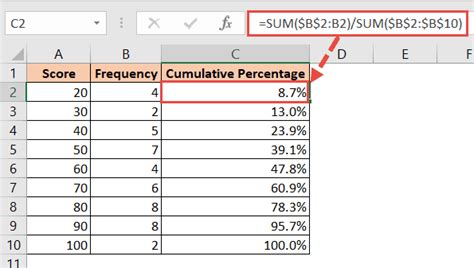
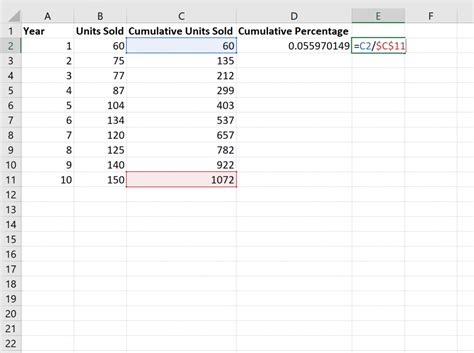
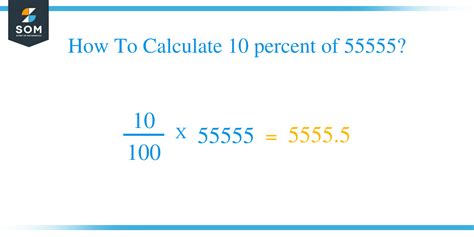
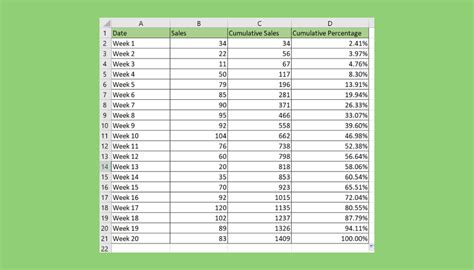
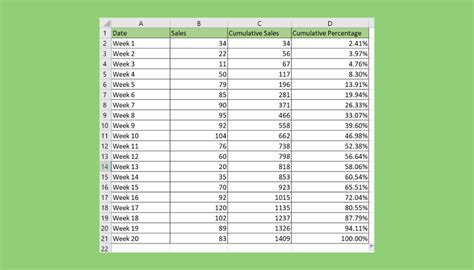
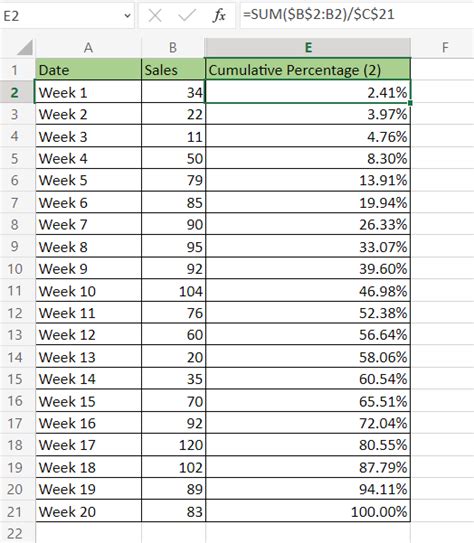
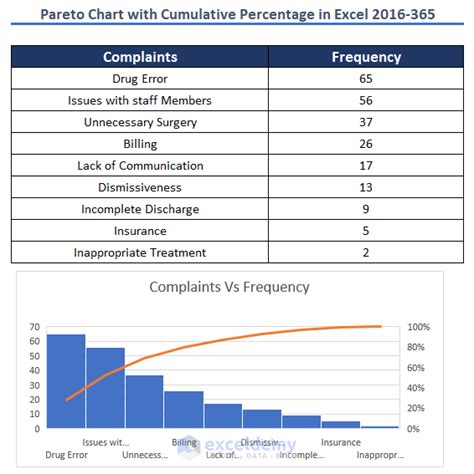
Conclusion
Calculating cumulative percentages in Excel is a powerful way to analyze and visualize your data. By following the steps outlined in this article, you can master this skill and gain valuable insights into your data. Whether you're analyzing sales data, website traffic, or student grades, cumulative percentages can help you identify trends and patterns that inform your decisions.
So, what are you waiting for? Start calculating cumulative percentages in Excel today and take your data analysis to the next level!
Share your thoughts on cumulative percentage calculations in the comments below!
