When working with dates and times in Excel, it's common to need to calculate time differences between two points in time. Whether you're tracking project timelines, scheduling appointments, or analyzing data, being able to quickly and accurately calculate time differences is crucial. In this article, we'll explore three easy ways to calculate time differences in Excel.
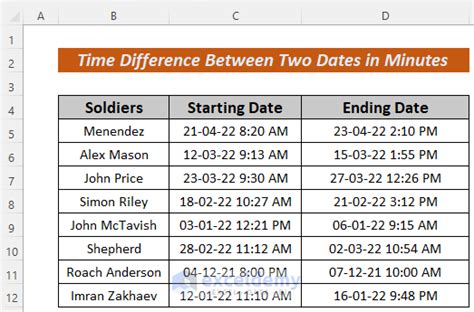
Why Calculate Time Differences in Excel?
Before we dive into the methods, let's quickly discuss why calculating time differences in Excel is important. By calculating time differences, you can:
- Track project timelines and deadlines
- Analyze data over time
- Schedule appointments and meetings
- Calculate time spent on tasks or projects
- Create reports and dashboards
Method 1: Using the Subtract Formula
One of the simplest ways to calculate time differences in Excel is by using the subtract formula. This method involves subtracting one time value from another.
Subtract Formula Method
To use the subtract formula, follow these steps:
- Enter the start time in one cell (e.g., cell A1)
- Enter the end time in another cell (e.g., cell B1)
- In a third cell (e.g., cell C1), enter the formula: =B1-A1
- Press Enter to calculate the time difference
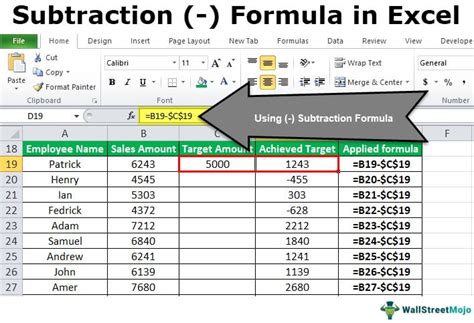
For example, if you enter 08:00 AM in cell A1 and 12:00 PM in cell B1, the formula =B1-A1 will return 4 hours.
Method 2: Using the DATEDIF Function
Another way to calculate time differences in Excel is by using the DATEDIF function. This function calculates the difference between two dates in a specified interval (days, months, years, etc.).
DATEDIF Function Method
To use the DATEDIF function, follow these steps:
- Enter the start date and time in one cell (e.g., cell A1)
- Enter the end date and time in another cell (e.g., cell B1)
- In a third cell (e.g., cell C1), enter the formula: =DATEDIF(A1,B1,"h")
- Press Enter to calculate the time difference in hours
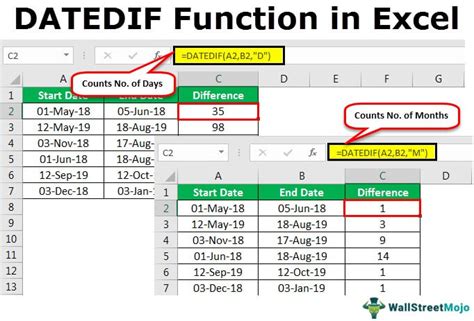
For example, if you enter 08:00 AM on January 1, 2022, in cell A1 and 12:00 PM on January 1, 2022, in cell B1, the formula =DATEDIF(A1,B1,"h") will return 4 hours.
Method 3: Using the HOUR and MINUTE Functions
The third method involves using the HOUR and MINUTE functions to extract the hour and minute values from the start and end times, and then calculating the difference.
HOUR and MINUTE Functions Method
To use the HOUR and MINUTE functions, follow these steps:
- Enter the start time in one cell (e.g., cell A1)
- Enter the end time in another cell (e.g., cell B1)
- In a third cell (e.g., cell C1), enter the formula: =(HOUR(B1)-HOUR(A1))*60+MINUTE(B1)-MINUTE(A1)
- Press Enter to calculate the time difference in minutes
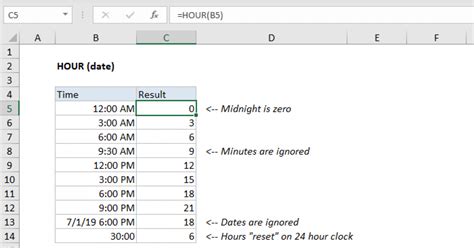
For example, if you enter 08:00 AM in cell A1 and 12:00 PM in cell B1, the formula =(HOUR(B1)-HOUR(A1))*60+MINUTE(B1)-MINUTE(A1) will return 240 minutes.
Gallery of Excel Time Difference Formulas
Excel Time Difference Formula Gallery
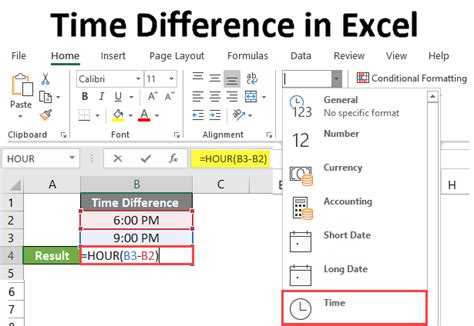
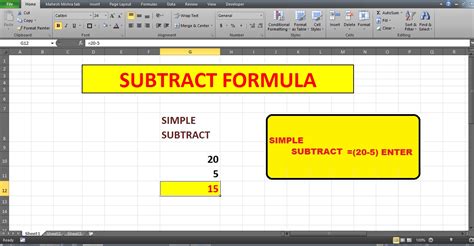
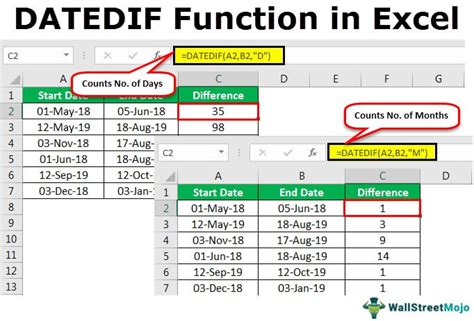
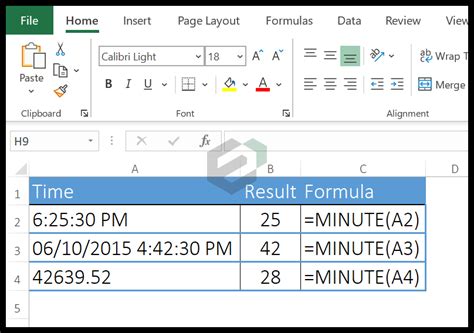
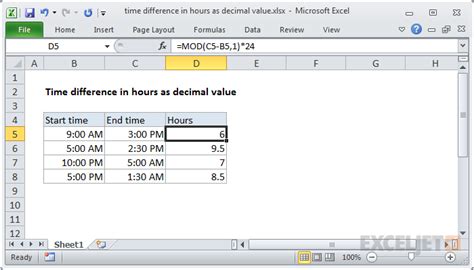
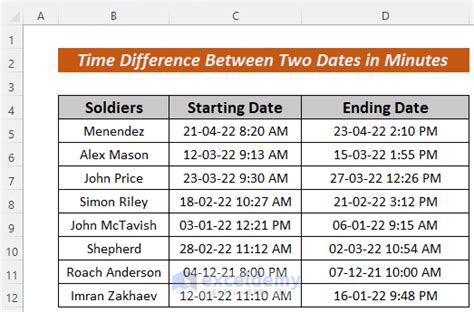
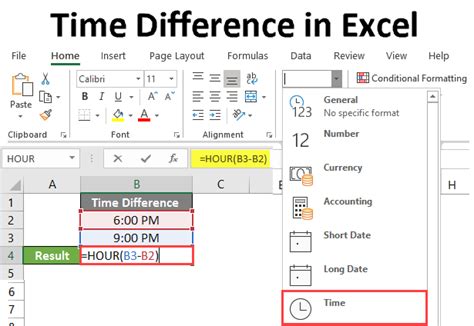
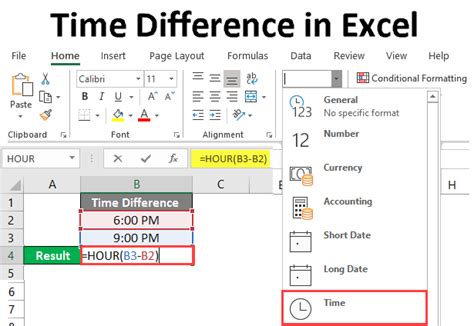
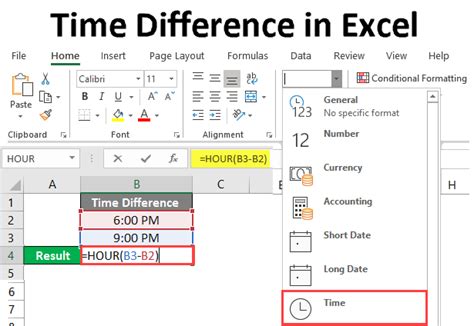
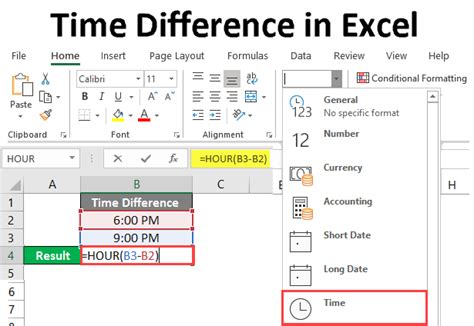
Conclusion and Next Steps
In this article, we explored three easy ways to calculate time differences in Excel. Whether you're using the subtract formula, the DATEDIF function, or the HOUR and MINUTE functions, you can quickly and accurately calculate time differences in your spreadsheet. We hope this article has been helpful in your Excel journey. If you have any questions or need further assistance, please don't hesitate to ask. Share your thoughts and experiences in the comments below!
