Calculating p-values in Excel can be a daunting task, especially for those who are not familiar with statistical analysis. However, with the right tools and techniques, it can be done easily and efficiently. In this article, we will explore four easy ways to calculate p-values in Excel.
P-values are a crucial component of statistical analysis, as they help us determine the significance of our results. A p-value represents the probability of observing a result as extreme or more extreme than the one we obtained, assuming that the null hypothesis is true. In other words, it measures the likelihood of obtaining our results by chance.
What is the Importance of P-Value in Statistical Analysis?
P-values play a vital role in statistical analysis, as they help us make informed decisions about our data. By calculating the p-value, we can determine whether our results are statistically significant or not. If the p-value is below a certain significance level (usually 0.05), we reject the null hypothesis and conclude that our results are statistically significant.
Method 1: Using the T.TEST Function
One of the easiest ways to calculate p-values in Excel is by using the T.TEST function. This function calculates the p-value of a two-sample t-test, which is commonly used to compare the means of two groups.
To use the T.TEST function, follow these steps:
- Enter your data into two separate columns in Excel.
- Click on the cell where you want to display the p-value.
- Type "=T.TEST(array1, array2, tails, type)" and press Enter.
- Replace "array1" and "array2" with the ranges of your data.
- Set "tails" to 1 for a one-tailed test or 2 for a two-tailed test.
- Set "type" to 1 for a paired test or 2 for an unpaired test.
For example, if you want to calculate the p-value of a two-sample t-test for the data in columns A and B, you would type "=T.TEST(A1:A10, B1:B10, 2, 2)".
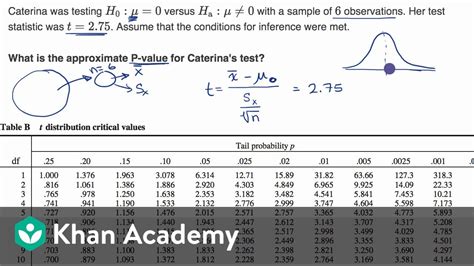
Method 2: Using the F.TEST Function
Another way to calculate p-values in Excel is by using the F.TEST function. This function calculates the p-value of an F-test, which is commonly used to compare the variances of two groups.
To use the F.TEST function, follow these steps:
- Enter your data into two separate columns in Excel.
- Click on the cell where you want to display the p-value.
- Type "=F.TEST(array1, array2)" and press Enter.
- Replace "array1" and "array2" with the ranges of your data.
For example, if you want to calculate the p-value of an F-test for the data in columns A and B, you would type "=F.TEST(A1:A10, B1:B10)".
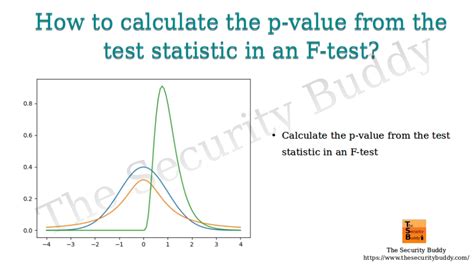
Method 3: Using the CHISQ.TEST Function
The CHISQ.TEST function is another useful function in Excel for calculating p-values. This function calculates the p-value of a chi-squared test, which is commonly used to compare the frequencies of two groups.
To use the CHISQ.TEST function, follow these steps:
- Enter your data into two separate columns in Excel.
- Click on the cell where you want to display the p-value.
- Type "=CHISQ.TEST(actual_range, expected_range)" and press Enter.
- Replace "actual_range" and "expected_range" with the ranges of your data.
For example, if you want to calculate the p-value of a chi-squared test for the data in columns A and B, you would type "=CHISQ.TEST(A1:A10, B1:B10)".
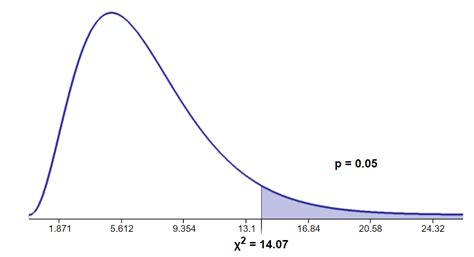
Method 4: Using the Analysis ToolPak
The Analysis ToolPak is a built-in add-in in Excel that provides a range of statistical tools, including the ability to calculate p-values. To use the Analysis ToolPak, follow these steps:
- Click on the "Data" tab in the ribbon.
- Click on "Data Analysis" in the Analysis group.
- Select the type of test you want to perform (e.g. t-test, F-test, etc.).
- Enter your data into the input ranges.
- Click "OK" to calculate the p-value.
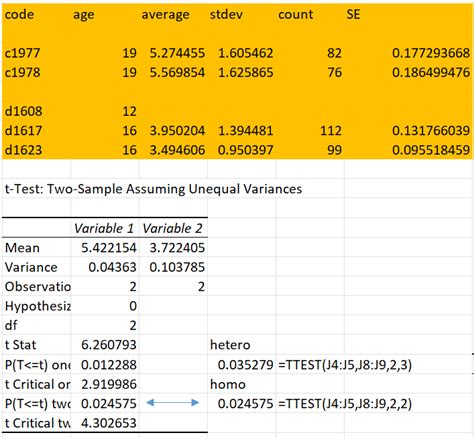
Gallery of P-Value Examples
P-Value Examples
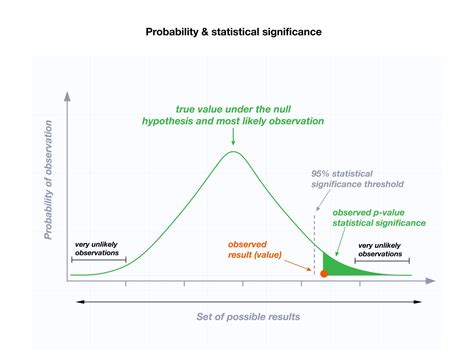
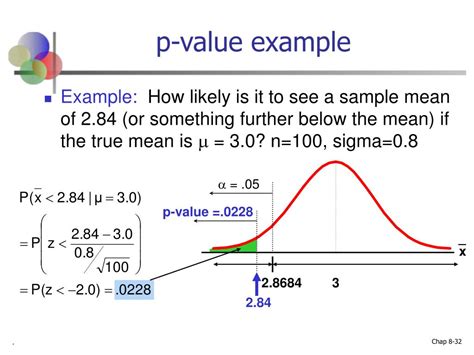
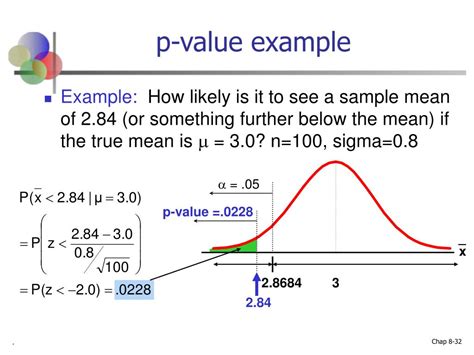
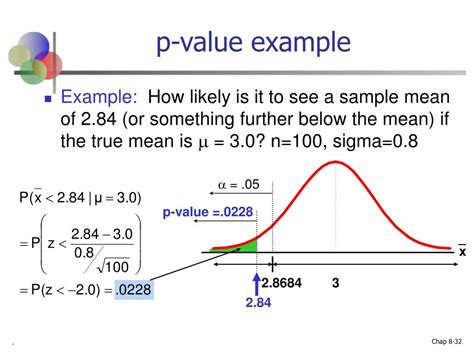
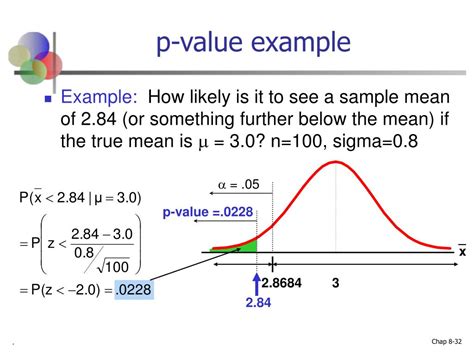
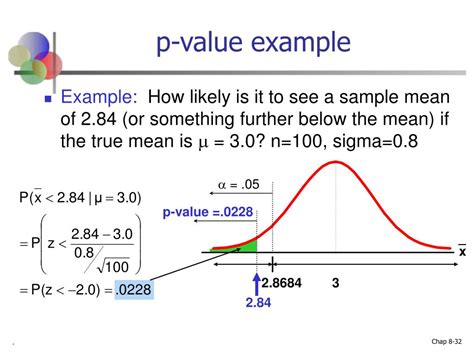
Conclusion
Calculating p-values in Excel can be a straightforward process using the right tools and techniques. In this article, we explored four easy ways to calculate p-values in Excel, including using the T.TEST function, F.TEST function, CHISQ.TEST function, and the Analysis ToolPak. By following these methods, you can easily calculate p-values and make informed decisions about your data. Whether you are a student, researcher, or data analyst, calculating p-values is an essential skill to have in your toolkit.
