Calculating percentage increase in Excel is a useful skill that can help you analyze and understand changes in data over time. Whether you're tracking sales, website traffic, or investment returns, being able to calculate percentage increases can provide valuable insights. In this article, we'll show you how to calculate percentage increase in Excel easily.
Why Calculate Percentage Increase?
Calculating percentage increase is important because it allows you to compare changes in data over time. By calculating the percentage increase, you can determine whether a change is significant or not. For example, if you're tracking website traffic, a 10% increase in traffic may be significant, while a 1% increase may not be.
How to Calculate Percentage Increase in Excel
Calculating percentage increase in Excel is easy. Here are the steps:
- Open your Excel spreadsheet and select the cell where you want to calculate the percentage increase.
- Enter the formula: =(New Value - Old Value) / Old Value
- Press Enter to calculate the formula.
For example, if you want to calculate the percentage increase in sales from 2020 to 2021, and your data is in cells A1 and B1, the formula would be:
=(B1 - A1) / A1
Understanding the Formula
The formula calculates the percentage increase by subtracting the old value from the new value, and then dividing the result by the old value. This gives you the percentage increase.
For example, if the old value is 100 and the new value is 120, the formula would calculate:
(120 - 100) / 100 = 0.20
To convert this to a percentage, you would multiply by 100:
0.20 x 100 = 20%
Displaying the Result as a Percentage
To display the result as a percentage, you can format the cell as a percentage. To do this:
- Select the cell where you want to display the result.
- Right-click on the cell and select "Format Cells".
- In the Format Cells dialog box, select "Percentage" from the Category list.
- Click OK to apply the formatting.
Now, when you enter the formula, the result will be displayed as a percentage.
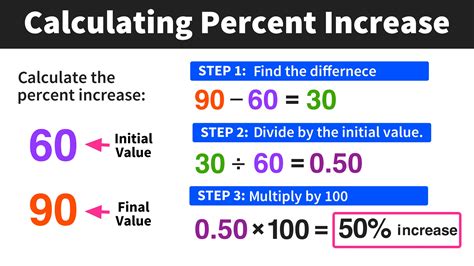
Calculating Percentage Increase with Multiple Values
If you have multiple values and want to calculate the percentage increase for each value, you can use the same formula. Simply enter the formula in the cell where you want to display the result, and then copy and paste the formula into the other cells.
For example, if you have sales data for multiple years and want to calculate the percentage increase for each year, you can enter the formula in the cell where you want to display the result, and then copy and paste the formula into the other cells.
Using Excel Functions to Calculate Percentage Increase
Excel has several functions that can help you calculate percentage increase, including the PERCENTAGE function and the ABS function. Here's how to use them:
PERCENTAGE Function
The PERCENTAGE function calculates the percentage increase between two values. To use the PERCENTAGE function, enter the formula:
=PERCENTAGE(New Value, Old Value)
For example, if you want to calculate the percentage increase in sales from 2020 to 2021, and your data is in cells A1 and B1, the formula would be:
=PERCENTAGE(B1, A1)
ABS Function
The ABS function calculates the absolute value of a number. You can use the ABS function to calculate the percentage increase by subtracting the old value from the new value, and then dividing the result by the old value. To use the ABS function, enter the formula:
=ABS((New Value - Old Value) / Old Value)
For example, if you want to calculate the percentage increase in sales from 2020 to 2021, and your data is in cells A1 and B1, the formula would be:
=ABS((B1 - A1) / A1)
Gallery of Calculating Percentage Increase in Excel
Calculating Percentage Increase in Excel Image Gallery
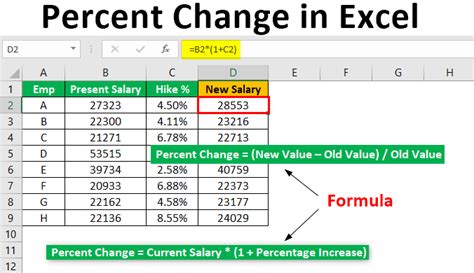
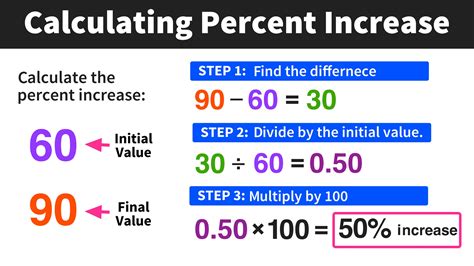
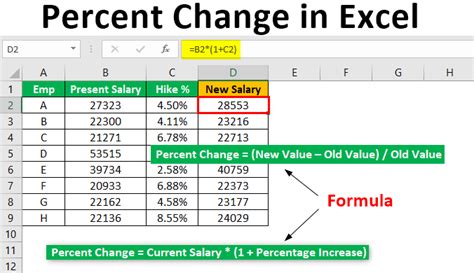
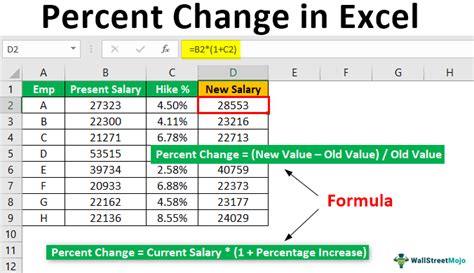
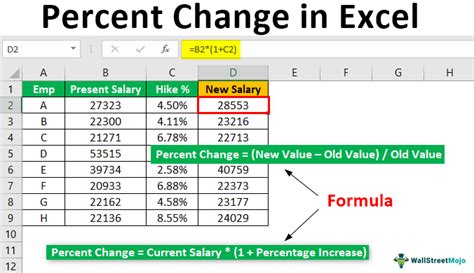
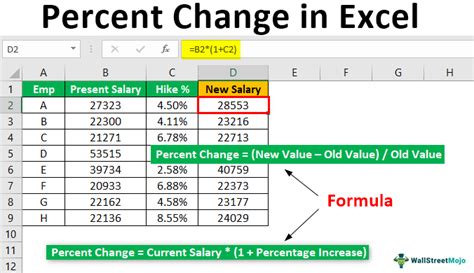
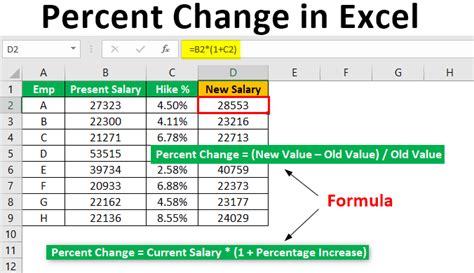
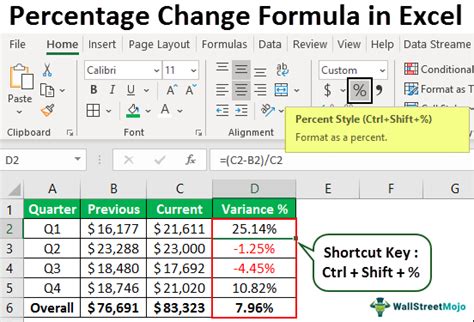
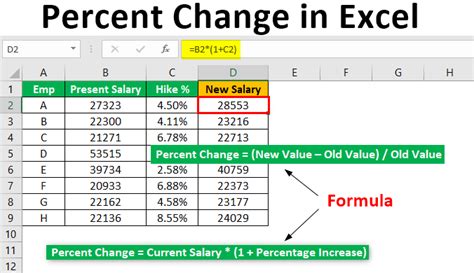
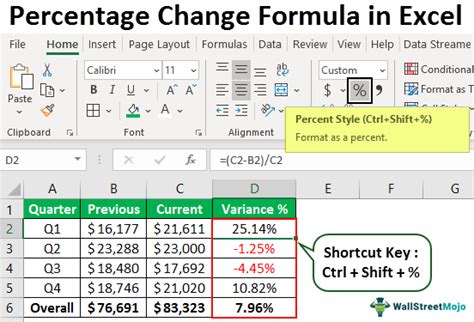
Tips and Variations
Here are some tips and variations to help you calculate percentage increase in Excel:
- Use the IF function to calculate percentage increase only if the new value is greater than the old value.
- Use the IFERROR function to return a custom error message if the old value is zero.
- Use the ROUND function to round the percentage increase to a specific number of decimal places.
- Use the FORMAT function to format the percentage increase as a percentage.
Conclusion
Calculating percentage increase in Excel is easy and can help you analyze and understand changes in data over time. By using the formula =(New Value - Old Value) / Old Value, you can calculate the percentage increase between two values. You can also use Excel functions such as the PERCENTAGE function and the ABS function to calculate percentage increase. Remember to format the result as a percentage to display the result correctly.
