In today's fast-paced business environment, accurately calculating quantities and prices is crucial for making informed decisions and staying ahead of the competition. Microsoft Excel, a widely used spreadsheet software, offers a range of formulas and functions to help you perform calculations with ease. In this article, we will explore five easy ways to calculate quantity and price in Excel, making your work more efficient and accurate.
Understanding the Basics of Quantity and Price Calculations
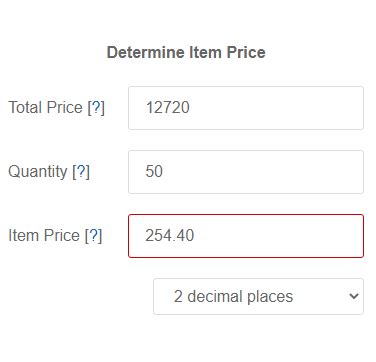
Before diving into the calculations, it's essential to understand the basic concepts. Quantity refers to the number of items or units, while price represents the cost or value of each item. In Excel, you can calculate quantities and prices using various formulas and functions, which we will discuss in the following sections.
Calculating Quantity
To calculate quantity, you can use basic arithmetic operations like addition, subtraction, multiplication, and division. For instance, if you want to find the total quantity of items in stock, you can use the formula: =SUM(A1:A10), where A1:A10 is the range of cells containing the quantity values.
Method 1: Using the SUM Function to Calculate Quantity
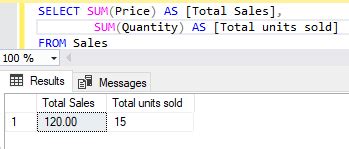
The SUM function is one of the most commonly used functions in Excel for calculating quantities. To use the SUM function:
- Select the cell where you want to display the total quantity.
- Type
=SUM(and select the range of cells containing the quantity values. - Close the parentheses and press Enter.
For example, if you have a list of quantities in cells A1:A10, the formula would be =SUM(A1:A10).
Calculating Price
To calculate price, you can use the formula: = quantity * price per unit. For instance, if you want to find the total price of items, you can use the formula: =A1*B1, where A1 is the quantity and B1 is the price per unit.
Method 2: Using the PRODUCT Function to Calculate Price
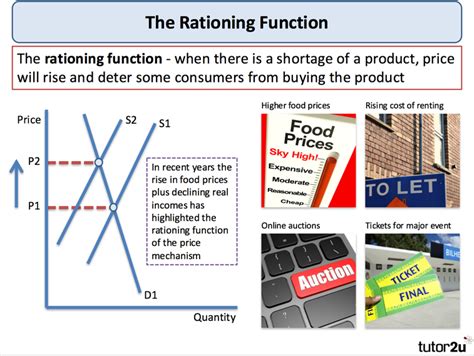
The PRODUCT function is another useful function in Excel for calculating prices. To use the PRODUCT function:
- Select the cell where you want to display the total price.
- Type
=PRODUCT(and select the range of cells containing the quantity and price per unit values. - Close the parentheses and press Enter.
For example, if you have a list of quantities in cells A1:A10 and prices per unit in cells B1:B10, the formula would be =PRODUCT(A1:A10,B1:B10).
Method 3: Using VLOOKUP to Calculate Quantity and Price
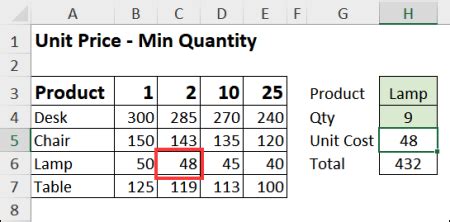
The VLOOKUP function is a powerful tool in Excel that allows you to look up values in a table and return a corresponding value from another column. To use the VLOOKUP function:
- Select the cell where you want to display the total quantity or price.
- Type
=VLOOKUP(and select the value you want to look up. - Select the range of cells containing the table.
- Specify the column index number that contains the value you want to return.
- Close the parentheses and press Enter.
For example, if you have a table with quantities in column A and prices per unit in column B, and you want to find the total price for a specific item, the formula would be =VLOOKUP(A2,B:C,2,FALSE)*A2.
Method 4: Using INDEX-MATCH to Calculate Quantity and Price
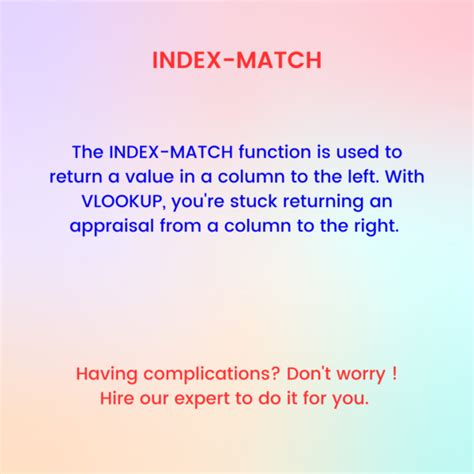
The INDEX-MATCH function is another powerful tool in Excel that allows you to look up values in a table and return a corresponding value from another column. To use the INDEX-MATCH function:
- Select the cell where you want to display the total quantity or price.
- Type
=INDEX(and select the range of cells containing the table. - Type
MATCH(and select the value you want to look up. - Select the range of cells containing the table.
- Specify the column index number that contains the value you want to return.
- Close the parentheses and press Enter.
For example, if you have a table with quantities in column A and prices per unit in column B, and you want to find the total price for a specific item, the formula would be =INDEX(B:B,MATCH(A2,A:A,0))*A2.
Method 5: Using Power Query to Calculate Quantity and Price
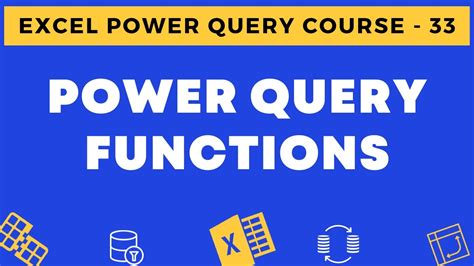
Power Query is a powerful tool in Excel that allows you to import, transform, and load data from various sources. To use Power Query:
- Select the range of cells containing the data.
- Go to the "Data" tab and click "From Table/Range".
- Select the table and click "OK".
- Use the "Group By" function to group the data by quantity or price.
- Use the "Sum" function to calculate the total quantity or price.
For example, if you have a table with quantities in column A and prices per unit in column B, and you want to find the total price for a specific item, the formula would be =SUMX(GROUPBY(TABLE, "Quantity"), "Price").
Gallery of Quantity and Price Calculation Examples
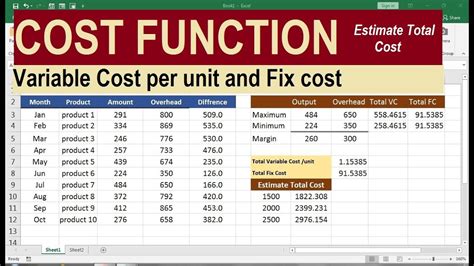
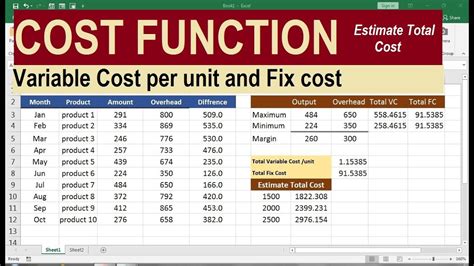
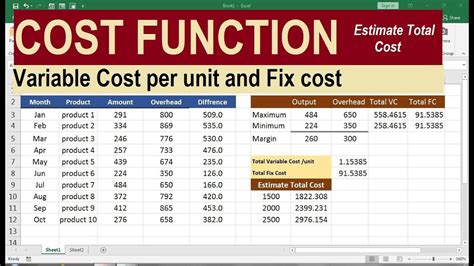
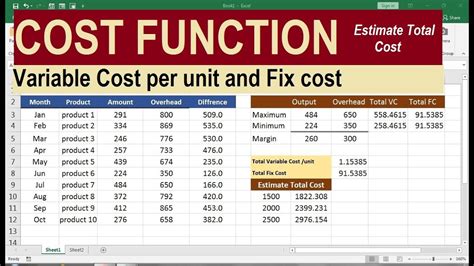
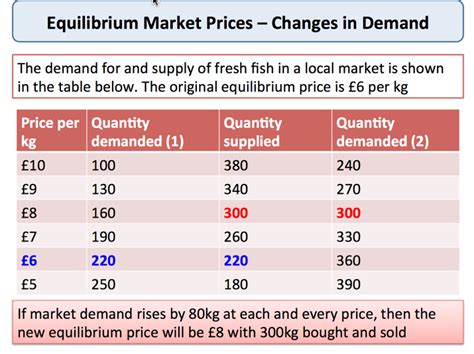
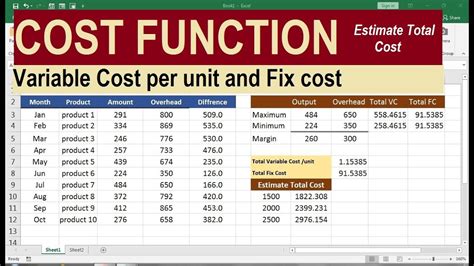
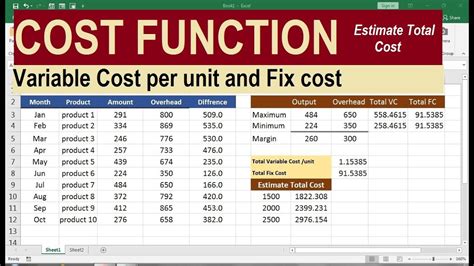
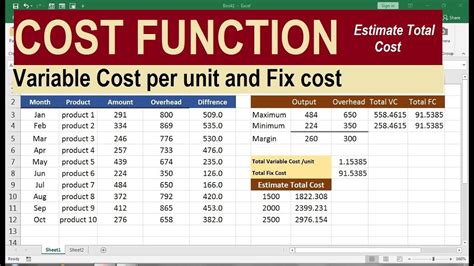
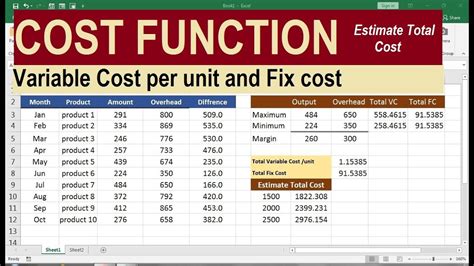
Now that you have learned the five easy ways to calculate quantity and price in Excel, you can apply these methods to your own projects and become more efficient in your work. Remember to practice each method to become more proficient in using Excel for calculations.
Take the next step and start calculating quantities and prices like a pro! Share your experiences and tips in the comments section below.
