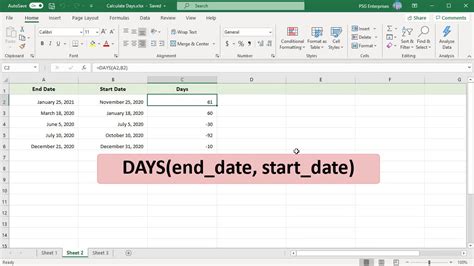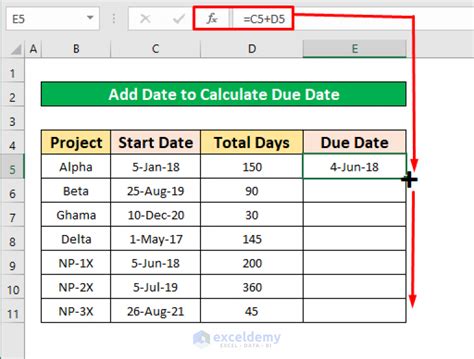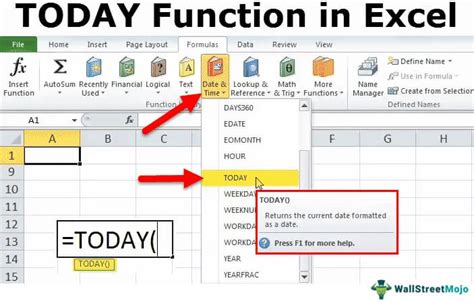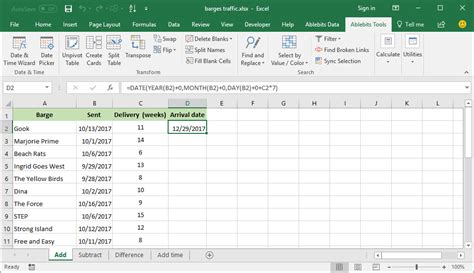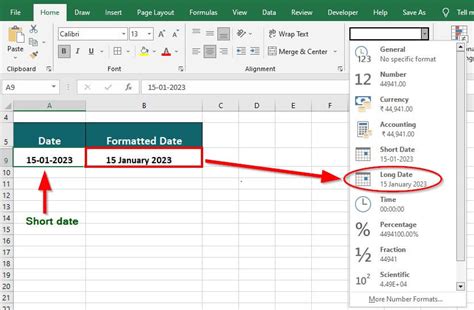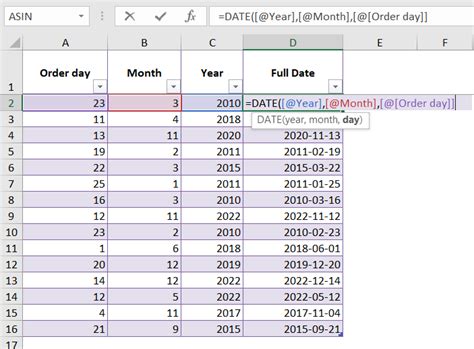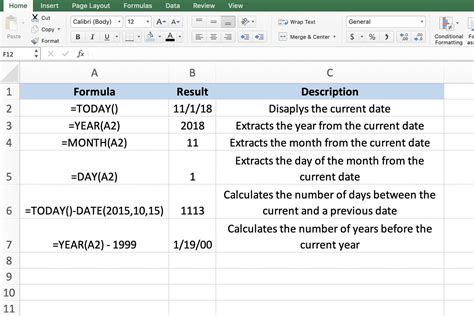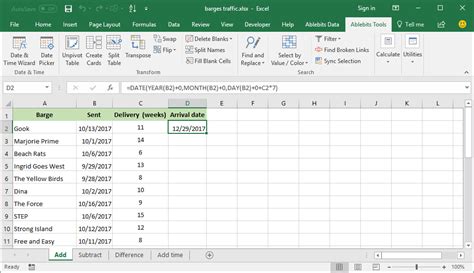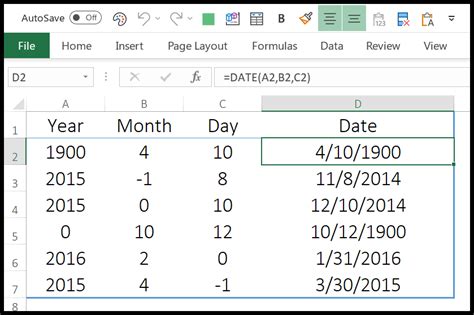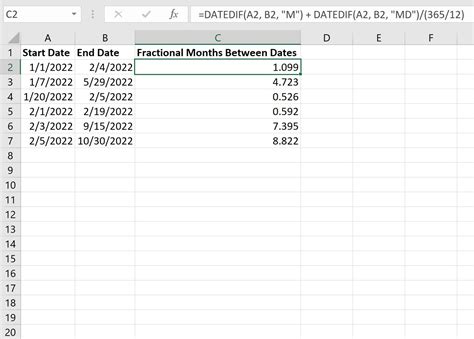Managing dates and deadlines is an essential part of our personal and professional lives. Excel, being one of the most powerful spreadsheet software, offers various ways to calculate remaining days from today to a specific date. In this article, we will explore how to do this calculation easily and efficiently.
Understanding the Concept
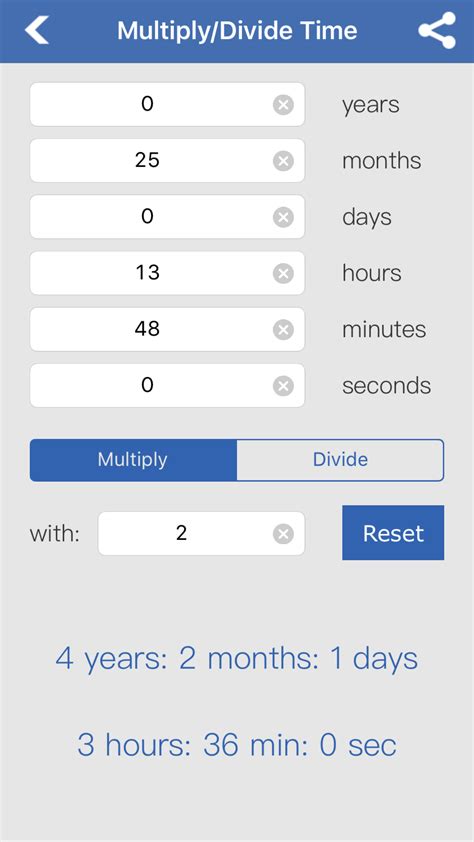
Calculating the remaining days from today to a specific date involves subtracting today's date from the target date. Excel provides several formulas to achieve this, ranging from simple to more complex ones. We will cover the most common and user-friendly methods.
Method 1: Using the TODAY() Function
The TODAY() function in Excel returns the current date. By combining this function with the subtraction operator (-), you can easily calculate the remaining days.
Formula: =Target Date - TODAY()
Where Target Date is the specific date you want to calculate the remaining days for.
Example: =A1 - TODAY() (assuming the target date is in cell A1)
This formula will return the number of days between today and the target date.
Using Other Formulas

While the TODAY() function is the most straightforward method, there are other formulas you can use to calculate remaining days:
- Using the NOW() function:
=Target Date - NOW() - Using the DATE() function:
=DATE(YEAR(Target Date), MONTH(Target Date), DAY(Target Date)) - TODAY()
Keep in mind that these formulas might be more complex and may not be necessary for simple calculations.
Returning the Remaining Days in a Specific Format
By default, Excel will return the result of the calculation as a numerical value representing the number of days. However, you can format this value to display the remaining days in a more readable format, such as "X days", "X weeks", or "X months".
To achieve this, you can use the TEXT() function or custom number formatting.
Example using the TEXT() function: =TEXT(A1 - TODAY(), "0 \d\a\y\s")
This will return the result as "X days".
Real-Life Scenarios
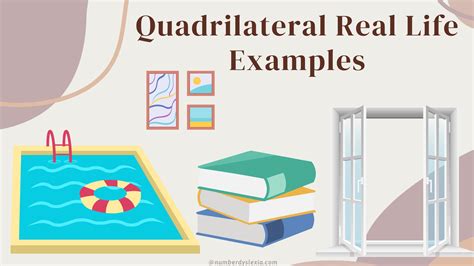
Calculating remaining days in Excel has numerous practical applications:
- Project management: track the number of days remaining until a project deadline.
- Event planning: calculate the number of days until an event or conference.
- Finance: determine the number of days until a payment is due.
These scenarios illustrate the importance of being able to calculate remaining days in Excel.
Tips and Variations
- To calculate the remaining days until a specific date in the future, simply enter the date in the formula.
- To calculate the remaining days since a specific date in the past, use a negative value in the formula.
- You can also use the WORKDAY() function to calculate the remaining workdays, excluding weekends and holidays.
Conclusion

In this article, we have explored how to calculate remaining days from today to a specific date in Excel. By using the TODAY() function or other formulas, you can easily perform this calculation and display the result in a format that suits your needs.
Remember to use the formulas and techniques covered in this article to streamline your date calculations in Excel.
Take Action
Try out the formulas and techniques covered in this article to calculate remaining days in your own Excel spreadsheets. Experiment with different scenarios and formatting options to become more proficient in using Excel for date calculations.
Date Calculation Gallery