Calculating tenure in Excel can be a straightforward task, but it requires understanding the different methods and formulas involved. Tenure, in the context of employment or other contracts, refers to the length of time an individual has been continuously employed or engaged in a particular activity. Here, we will explore four methods to calculate tenure in Excel, catering to various scenarios and requirements.
Method 1: Calculating Tenure Using Simple Dates
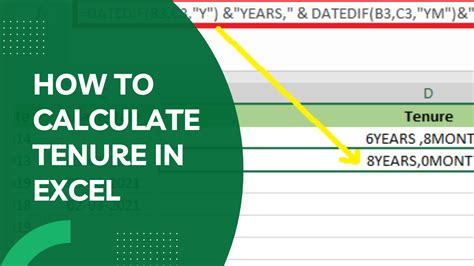
The simplest way to calculate tenure is by subtracting the start date from the current or end date. This method assumes you have a start date and either a current date or an end date for each employee or contract.
- Enter the start dates in column A (e.g., A2:A10).
- Enter the end dates (if applicable) in column B (e.g., B2:B10). If using the current date, you can either manually enter it or use the
TODAY()function in a cell. - In column C, where you want the tenure to be calculated, use the formula
=B2-A2(assuming B2 is the end date and A2 is the start date). If using the current date, use=TODAY()-A2. - Format column C to display the result in days, months, or years as needed.
Formatting Tenure Results
To format the tenure results, you can use Excel’s built-in number formatting options. For instance, if you want to display the tenure in years and months, you might need to use a combination of the INT and MOD functions along with division by 365.25 (accounting for leap years) to calculate the years and remaining days, then convert those remaining days into months.
Method 2: Calculating Tenure with Consideration for Gaps
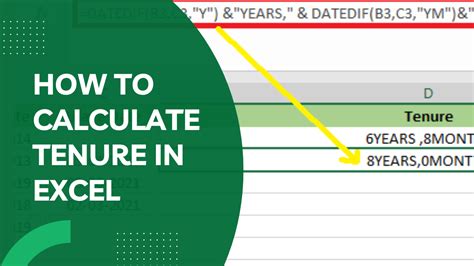
This method is more complex and involves scenarios where there are gaps in employment or engagement. You might have start and end dates for multiple periods.
- List all periods with their start and end dates in separate columns (e.g., start dates in A2:A10 and end dates in B2:B10).
- Use a formula that calculates the total days for each period and then sums them up. A simple way is to use
=SUMPRODUCT((B2:B10-A2:A10)). - However, if you need to exclude certain periods or handle overlaps, you might need a more complex formula or even a pivot table.
Handling Overlapping Dates
For overlapping dates, you might need to implement a more sophisticated formula that checks for overlaps and either includes or excludes them based on your requirements. This could involve using IF statements in combination with date comparison.
Method 3: Using DATEDIF for Calculations
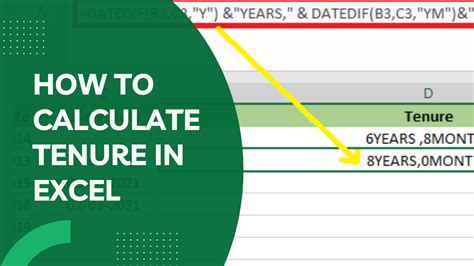
The DATEDIF function is designed specifically for calculating differences between dates in years, months, and days.
- Use the
DATEDIFfunction in a cell where you want the tenure displayed, like this:=DATEDIF(A2, B2, "D")for the difference in days. - Replace
"D"with"M"for months or"Y"for years, depending on your needs.
Limitations of DATEDIF
While DATEDIF is powerful, it does not automatically handle scenarios with gaps or multiple periods without additional complexity. It's ideal for straightforward start-to-end date calculations.
Method 4: Creating a Tenure Calculator Template
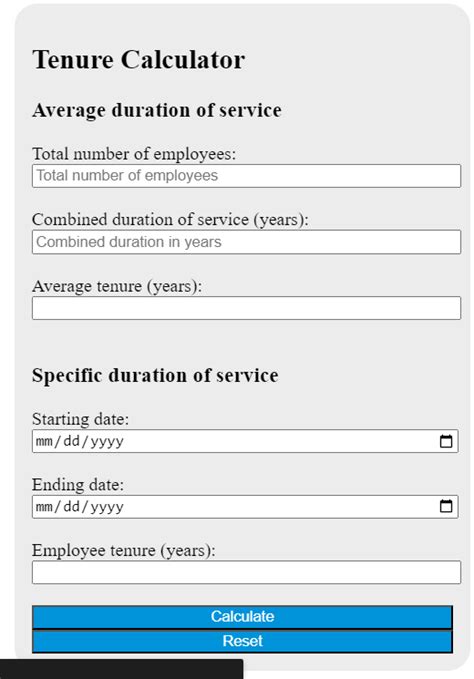
For repeated calculations or to make the process more user-friendly, consider creating a template.
- Set up a table with input fields for start and end dates.
- Use the methods described above to calculate tenure in a results cell.
- Protect the formula cells and leave the input cells unlocked for users.
- Optionally, add data validation to restrict date entries to valid formats.
Enhancing the Template
You can enhance your template by adding more functionality, such as automatic formatting for the results, calculating different types of tenure (e.g., continuous service vs. total service with gaps), or even integrating a dashboard for visualizing tenure data.
Gallery of Tenure Calculations in Excel
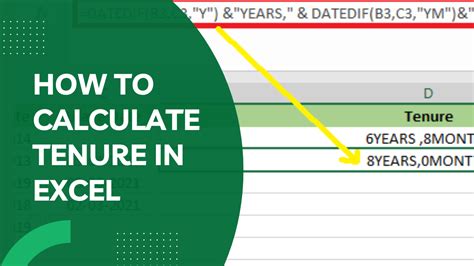
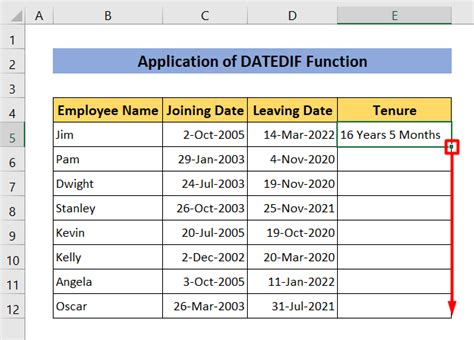
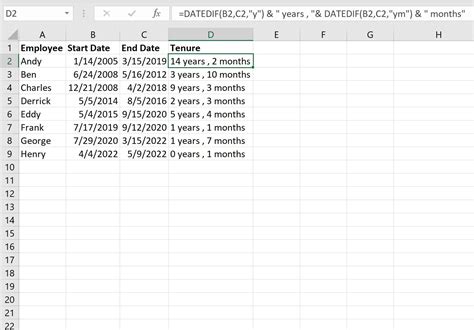
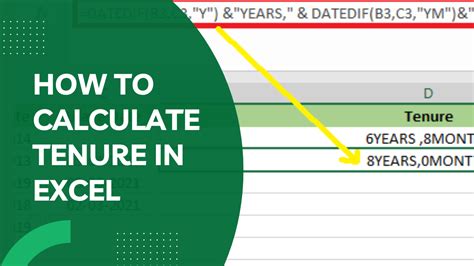
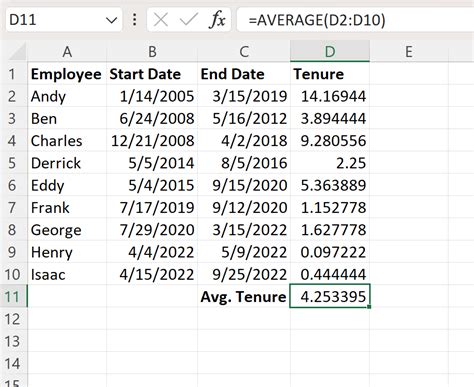
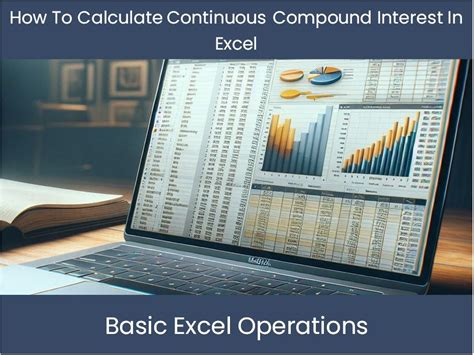
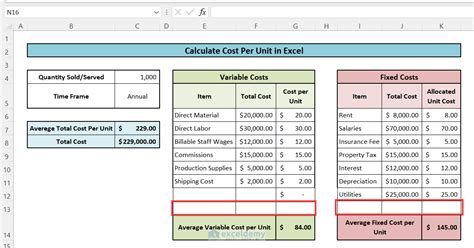
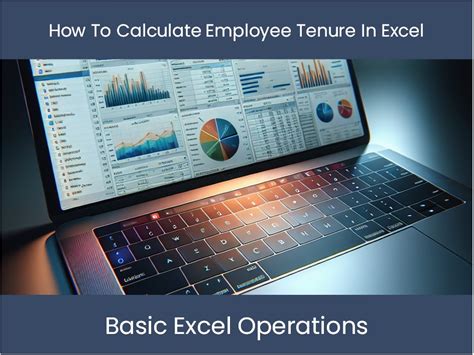
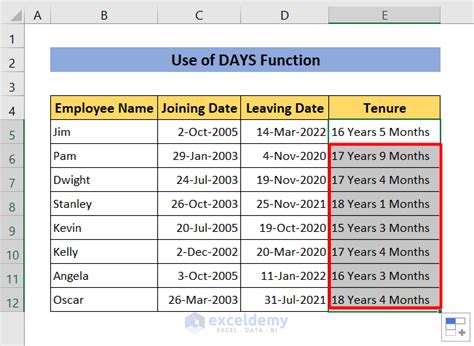
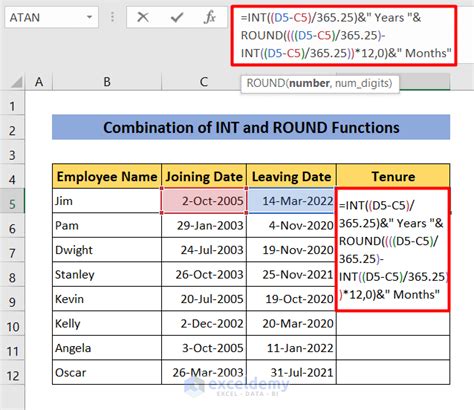
Calculating tenure in Excel offers flexibility and accuracy for various employment and engagement scenarios. By choosing the right method or combining them, you can efficiently manage and analyze tenure data. Whether you're looking for simplicity or need to handle complex scenarios, Excel provides the tools to streamline your tenure calculations.
