Intro
Master time calculations in Excel with our expert guide. Learn 5 efficient ways to calculate time in Excel, including formulas for duration, elapsed time, and time differences. Discover how to format time cells, use time functions like TIME and HOUR, and troubleshoot common errors. Boost your productivity and accuracy with these essential Excel time calculation techniques.
Working with time in Excel can be a bit tricky, but once you master the techniques, you'll be able to perform calculations with ease. Whether you're tracking hours worked, scheduling appointments, or analyzing time-based data, Excel has a range of functions and formulas to help you get the job done.
In this article, we'll explore five ways to calculate time in Excel, covering basic arithmetic operations to more advanced formulas. We'll also provide examples and step-by-step instructions to help you apply these methods to your own projects.
Understanding Time Formats in Excel
Before we dive into calculations, it's essential to understand how Excel handles time formats. Excel stores time values as decimal numbers, where:
- 1 day = 1
- 1 hour = 1/24
- 1 minute = 1/1440
- 1 second = 1/86400
When you enter a time value in Excel, it will automatically convert it to this decimal format. You can also use the TIME function to convert a time value from a text string to a decimal value.
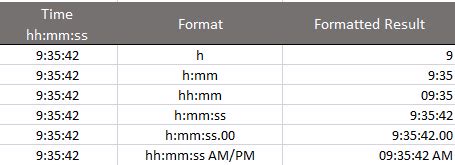
1. Basic Time Calculations
For simple arithmetic operations, you can use the standard +, -, *, and / operators to calculate time values.
- Add time values:
=A1+B1 - Subtract time values:
=A1-B1 - Multiply time values:
=A1*B1 - Divide time values:
=A1/B1
For example, if you want to add 2 hours to a start time of 8:00 AM, you can use the formula: =A1+TIME(2,0,0)
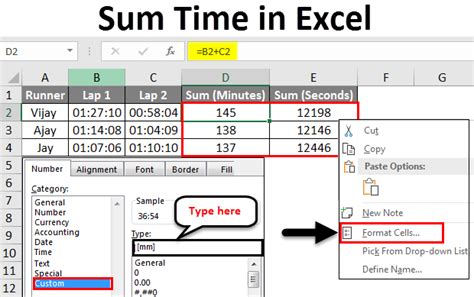
2. Calculating Time Differences
To calculate the difference between two time values, you can use the subtraction operator (-). For example, to calculate the time difference between two times, you can use the formula: =B1-A1
You can also use the TEXT function to format the result as a time value.
=TEXT(B1-A1, "h:mm:ss")
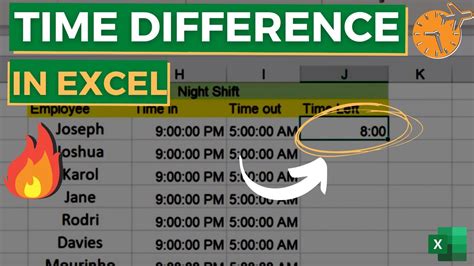
3. Calculating Time Intervals
To calculate time intervals, such as the number of hours, minutes, or seconds between two times, you can use the following formulas:
- Hours:
=(B1-A1)*24 - Minutes:
=(B1-A1)*1440 - Seconds:
=(B1-A1)*86400
For example, to calculate the number of hours between two times, you can use the formula: =(B1-A1)*24
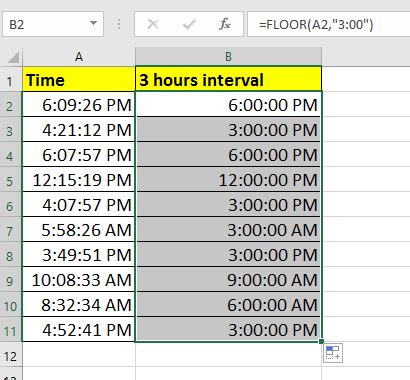
4. Calculating Time Averages
To calculate the average time value, you can use the AVERAGE function.
=AVERAGE(A1:A10)
Where A1:A10 is the range of cells containing the time values.
You can also use the TEXT function to format the result as a time value.
=TEXT(AVERAGE(A1:A10), "h:mm:ss")
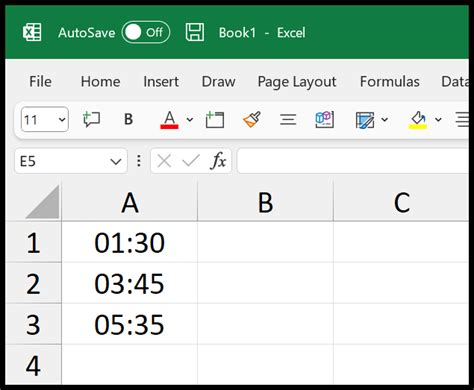
5. Calculating Time-Based Ranges
To calculate time-based ranges, such as the start and end times of a time period, you can use the following formulas:
- Start time:
=A1-TIME(1,0,0) - End time:
=A1+TIME(1,0,0)
Where A1 is the time value, and TIME(1,0,0) represents 1 hour.
For example, to calculate the start and end times of a 2-hour time period, you can use the formulas:
=A1-TIME(1,0,0)
=A1+TIME(1,0,0)
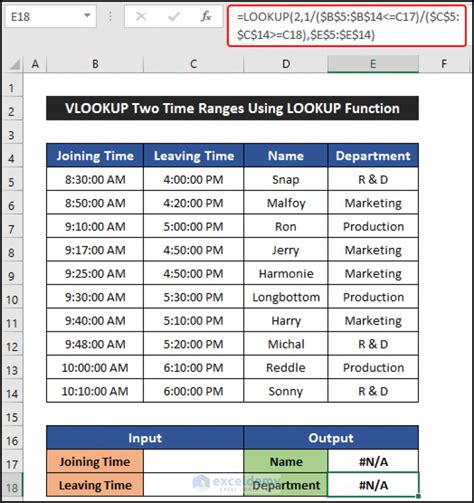
Gallery of Excel Time Calculation:
Excel Time Calculation Image Gallery
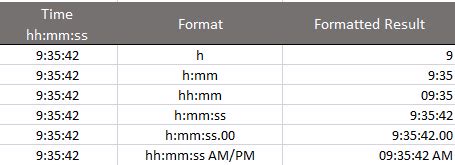
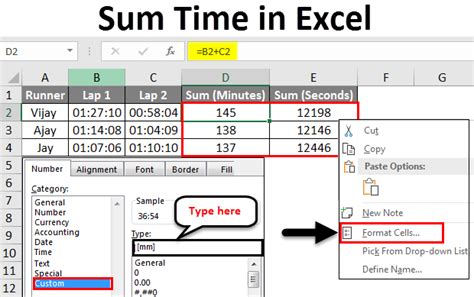
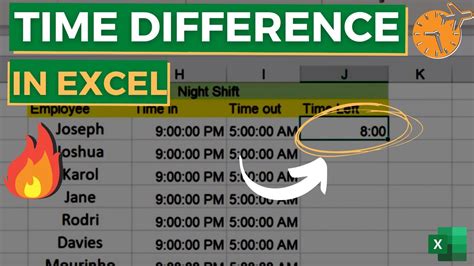
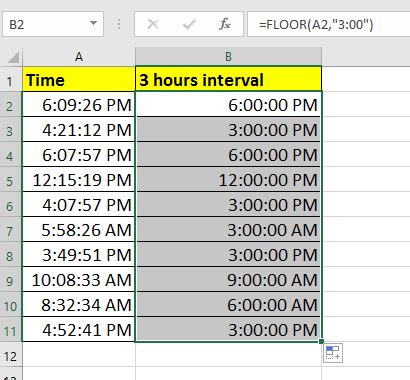
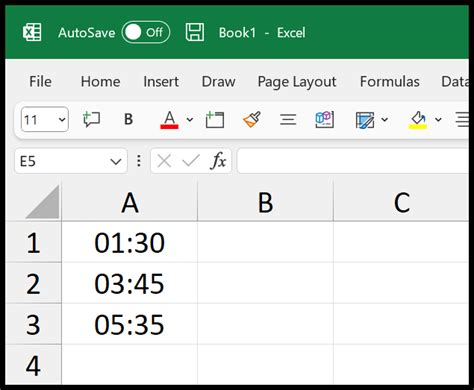
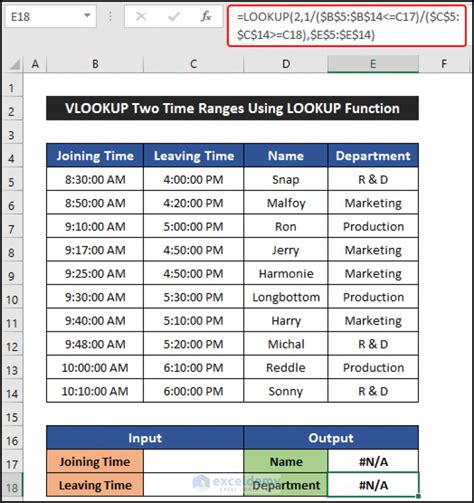
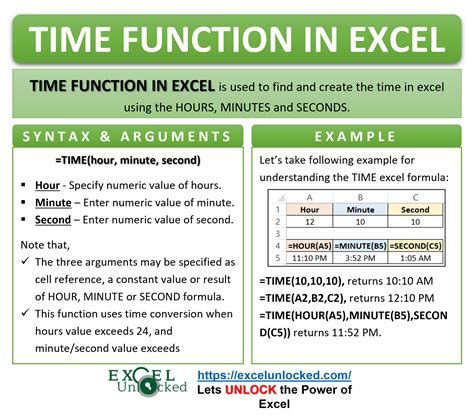
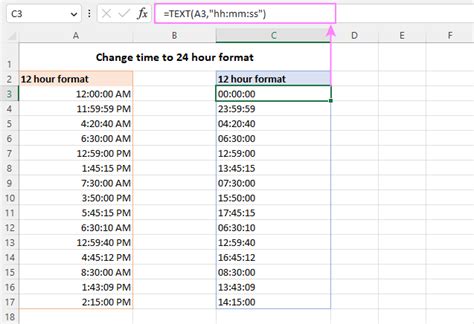
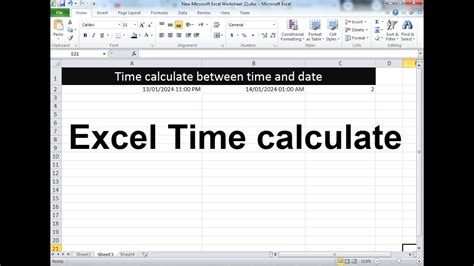
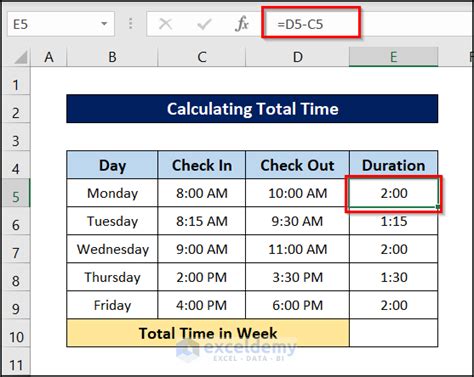
We hope this article has helped you master the art of calculating time in Excel. Whether you're a beginner or an advanced user, these formulas and techniques will save you time and effort in your daily work. If you have any questions or need further assistance, feel free to comment below or share this article with your colleagues. Happy calculating!
