Calculating years of service in Excel is a crucial task for many organizations, as it plays a significant role in determining employee benefits, promotions, and even retirement packages. In this article, we will delve into the various methods of calculating years of service in Excel, providing you with a comprehensive guide to make this process easier and more efficient.
Calculating years of service can be a bit tricky, especially when dealing with multiple hire dates, job changes, or gaps in employment. However, with the right formulas and techniques, you can easily compute the years of service in Excel.
Why is Calculating Years of Service Important?
Calculating years of service is essential for various reasons:
- Employee Benefits: Many organizations offer benefits, such as vacation days, sick leave, or retirement plans, based on an employee's years of service.
- Promotions: Years of service can be a factor in determining promotions, as employees with more experience may be eligible for higher positions.
- Retirement Packages: Accurate years of service calculations are crucial for determining retirement benefits, such as pension plans or retirement bonuses.
Method 1: Using the DATEDIF Function
One of the easiest ways to calculate years of service in Excel is by using the DATEDIF function. This function calculates the difference between two dates in a specified interval (days, months, or years).
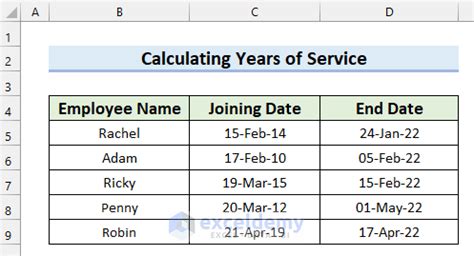
The syntax for the DATEDIF function is:
DATEDIF(start_date, end_date, unit)
Where:
- start_date is the employee's hire date
- end_date is the current date or the date of termination
- unit is the interval (in this case, "y" for years)
Example:
=DATEDIF(A2, TODAY(), "y")
Assuming the hire date is in cell A2 and the current date is used as the end date.
Method 2: Using the YEARFRAC Function
Another method to calculate years of service in Excel is by using the YEARFRAC function. This function calculates the fraction of a year between two dates.
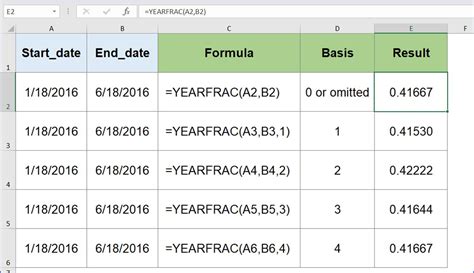
The syntax for the YEARFRAC function is:
YEARFRAC(start_date, end_date, [basis])
Where:
- start_date is the employee's hire date
- end_date is the current date or the date of termination
- [basis] is the day count basis (optional)
Example:
=YEARFRAC(A2, TODAY())
Assuming the hire date is in cell A2 and the current date is used as the end date.
Method 3: Using a Custom Formula
If you need to calculate years of service with more complex scenarios, such as multiple hire dates or gaps in employment, you can create a custom formula using a combination of Excel functions.

For example, you can use the following formula:
=IF(B2>A2, DATEDIF(A2, B2, "y"), 0)
Assuming the hire date is in cell A2 and the current date is in cell B2.
Gallery of Printable Years of Service Templates
Years of Service Templates
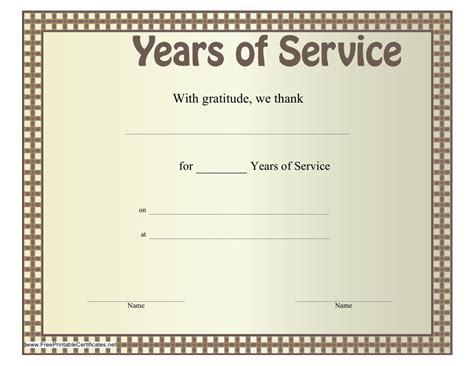
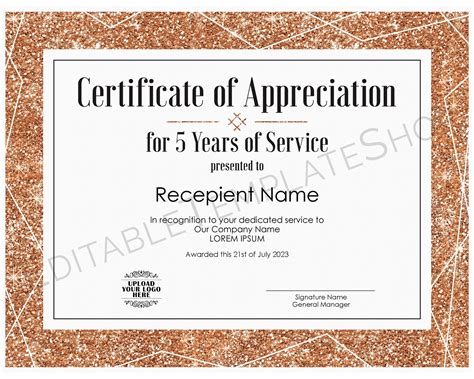
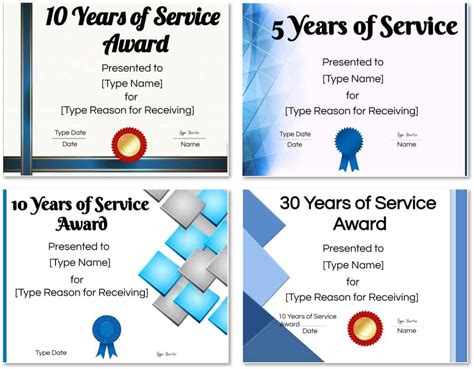
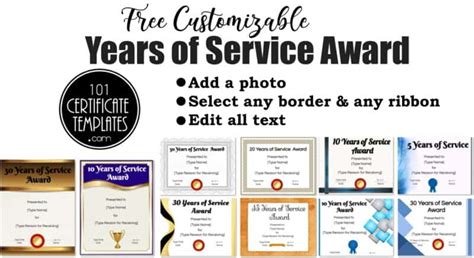
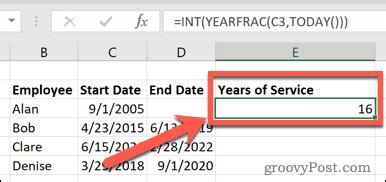
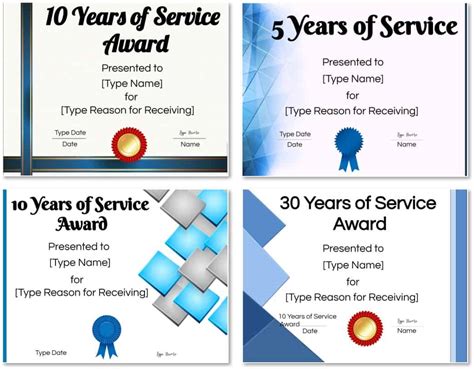
In conclusion, calculating years of service in Excel can be a straightforward process using various methods, including the DATEDIF function, YEARFRAC function, or custom formulas. By following the steps outlined in this article, you can easily compute the years of service for your employees, ensuring accurate benefits, promotions, and retirement packages.
Share your thoughts and experiences in the comments below! Have you used any of these methods to calculate years of service in Excel? Do you have any tips or tricks to share?
