Calculating years of service in Excel can be a crucial task for HR professionals, managers, and employees alike. It helps in determining employee benefits, promotions, and even farewell gifts. Excel provides various formulas to calculate years of service, and we'll explore five of the most effective methods in this article.
Understanding the Importance of Calculating Years of Service
Calculating years of service is essential for several reasons:
- It helps in determining employee benefits, such as vacation days, sick leaves, and retirement plans.
- It's a crucial factor in employee promotions and performance evaluations.
- It's used to calculate farewell gifts or bonuses for employees leaving the organization.
- It provides valuable insights into employee retention and turnover rates.
Method 1: Using the DATEDIF Function
The DATEDIF function is a popular choice for calculating years of service in Excel. This function returns the difference between two dates in a specified interval, such as years, months, or days.
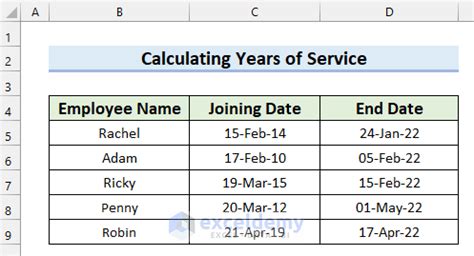
The syntax for the DATEDIF function is:
DATEDIF(start_date, end_date, unit)
Where:
- start_date is the employee's start date.
- end_date is the current date or a specific date.
- unit is the interval, such as "y" for years, "m" for months, or "d" for days.
Example:
=DATEDIF(A2, TODAY(), "y")
Assuming the employee's start date is in cell A2, this formula calculates the years of service.
Method 2: Using the YEARFRAC Function
The YEARFRAC function is another useful formula for calculating years of service. This function returns the fraction of a year between two dates.
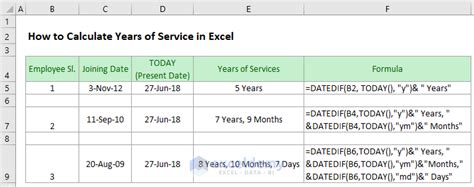
The syntax for the YEARFRAC function is:
YEARFRAC(start_date, end_date, [basis])
Where:
- start_date is the employee's start date.
- end_date is the current date or a specific date.
- [basis] is an optional argument that specifies the day count basis.
Example:
=YEARFRAC(A2, TODAY())
Assuming the employee's start date is in cell A2, this formula calculates the fraction of a year, which can be converted to years of service.
Method 3: Using the INT and YEAR Functions
This method uses the INT and YEAR functions to calculate years of service.
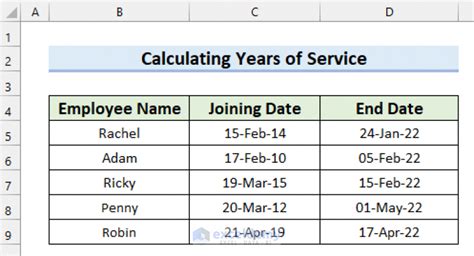
The syntax for this method is:
INT((YEAR(end_date) - YEAR(start_date)) + (MONTH(end_date) >= MONTH(start_date)))
Where:
- start_date is the employee's start date.
- end_date is the current date or a specific date.
Example:
=INT((YEAR(TODAY()) - YEAR(A2)) + (MONTH(TODAY()) >= MONTH(A2)))
Assuming the employee's start date is in cell A2, this formula calculates the years of service.
Method 4: Using the IF and YEAR Functions
This method uses the IF and YEAR functions to calculate years of service.
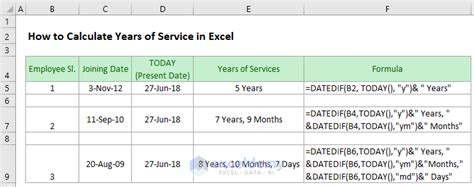
The syntax for this method is:
IF(YEAR(end_date) - YEAR(start_date) >= 1, YEAR(end_date) - YEAR(start_date), 0)
Where:
- start_date is the employee's start date.
- end_date is the current date or a specific date.
Example:
=IF(YEAR(TODAY()) - YEAR(A2) >= 1, YEAR(TODAY()) - YEAR(A2), 0)
Assuming the employee's start date is in cell A2, this formula calculates the years of service.
Method 5: Using the Power Query Editor
The Power Query Editor is a powerful tool in Excel that allows you to create custom calculations. You can use the Power Query Editor to calculate years of service.
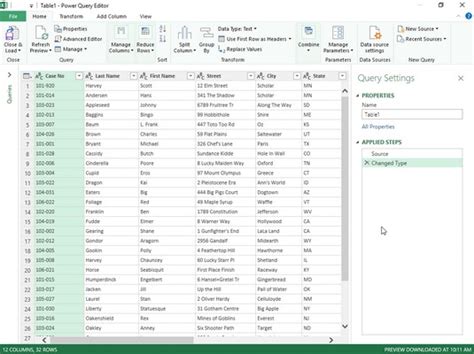
To calculate years of service using the Power Query Editor, follow these steps:
- Go to the Data tab and click on "From Other Sources" > "From Microsoft Query".
- Select the table that contains the employee data.
- Click on "Load" to load the data into the Power Query Editor.
- Click on "Add Column" and select "Custom Column".
- Enter the formula:
=Date.Year([End Date]) - Date.Year([Start Date]) - Click on "OK" to apply the formula.
Gallery of Excel Functions
Excel Functions Gallery
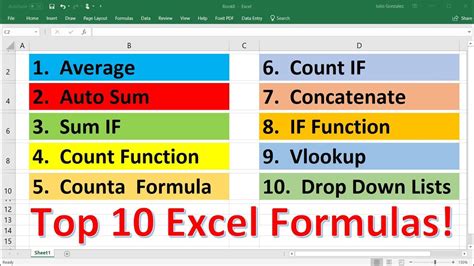
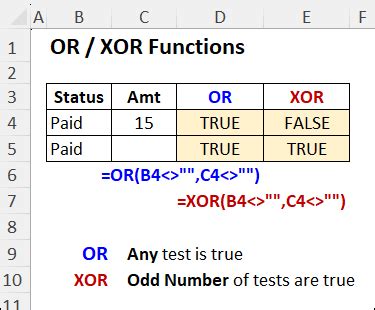
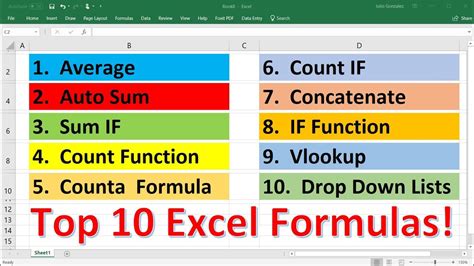
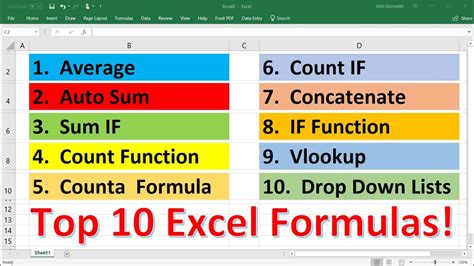
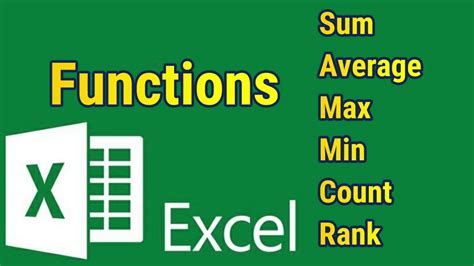
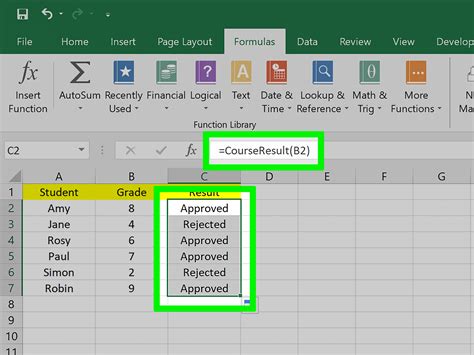
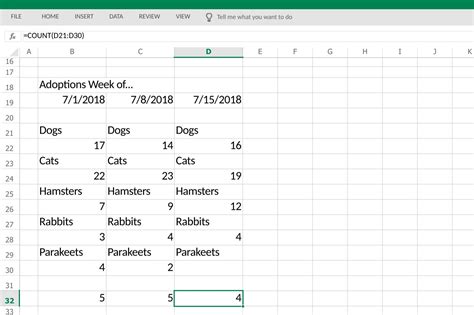
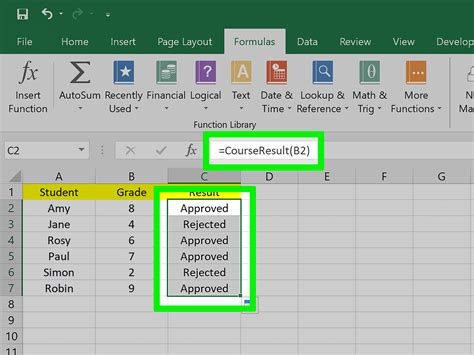
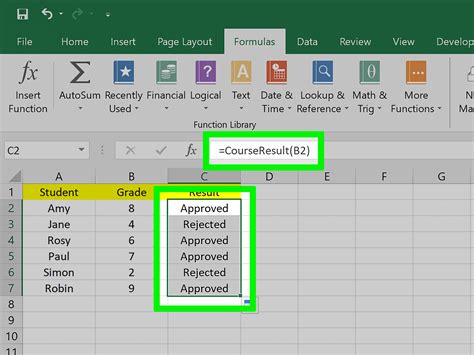
We hope this article has provided you with a comprehensive guide on calculating years of service in Excel. Try out these methods and explore the Power Query Editor to become an Excel pro!
What's your favorite method for calculating years of service in Excel? Share your thoughts in the comments section below!
