Dollars and Sense: Mastering Cell Formatting in Excel
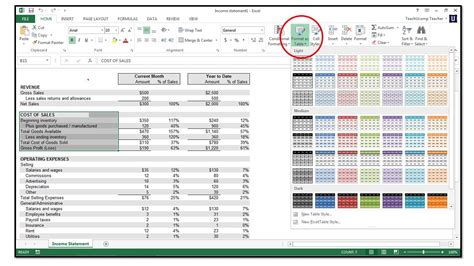
When working with financial data in Excel, it's essential to format cells to display dollar signs and decimal points correctly. Proper formatting not only enhances readability but also helps prevent errors in calculations. In this article, we'll explore five ways to format cells in Excel to display dollar signs, ensuring your spreadsheets are accurate and professional-looking.
Financial data can be complex and overwhelming, especially when dealing with large datasets. However, with the right formatting techniques, you can make your data more manageable and easier to understand. Whether you're a business owner, accountant, or financial analyst, mastering cell formatting in Excel is a crucial skill to have.
By the end of this article, you'll be able to format cells in Excel to display dollar signs with ease, making your financial data more readable and accurate. Let's dive into the five ways to format cells in Excel.
Method 1: Using the Number Formatting Option
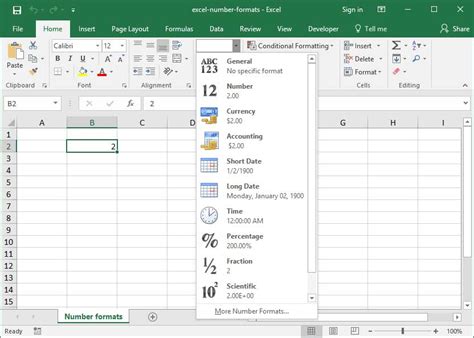
One of the simplest ways to format cells in Excel to display dollar signs is by using the number formatting option. This method allows you to quickly apply a predefined format to a selected range of cells.
To use this method, follow these steps:
- Select the range of cells you want to format.
- Go to the "Home" tab in the Excel ribbon.
- Click on the "Number" group and select "Accounting" from the dropdown menu.
- In the "Format Cells" dialog box, select the "Currency" category and choose the desired currency symbol (in this case, the US dollar sign).
- Click "OK" to apply the format.
This method is ideal for formatting small datasets or individual cells. However, for larger datasets, you may want to use a more efficient method.
Method 2: Using the Format Cells Dialog Box
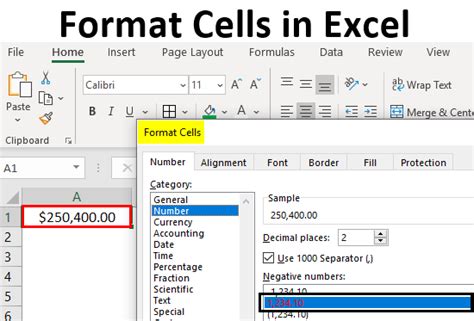
The Format Cells dialog box offers more flexibility when formatting cells in Excel. This method allows you to customize the format to suit your specific needs.
To use this method, follow these steps:
- Select the range of cells you want to format.
- Press "Ctrl + 1" to open the Format Cells dialog box.
- In the dialog box, select the "Number" tab and choose the "Custom" category.
- In the "Type" field, enter the format code "$#,##0.00" (without quotes).
- Click "OK" to apply the format.
This method provides more control over the format, allowing you to customize the decimal places, currency symbol, and other formatting options.
Method 3: Using Excel's Currency Function
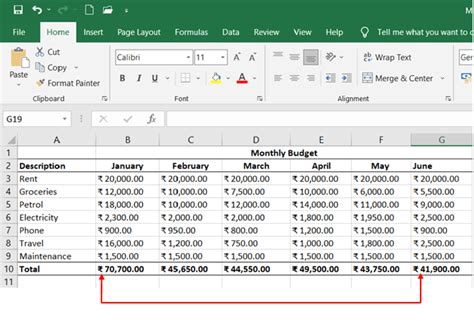
Excel's Currency function is a convenient way to format cells to display dollar signs. This method is particularly useful when working with formulas and conditional formatting.
To use this method, follow these steps:
- Select the range of cells you want to format.
- Go to the "Formulas" tab in the Excel ribbon.
- Click on the "Function" group and select "Currency" from the dropdown menu.
- Enter the desired currency symbol (in this case, the US dollar sign) in the "Currency" field.
- Click "OK" to apply the format.
This method is ideal for formatting cells that contain formulas or conditional formatting rules.
Method 4: Using Excel's AutoFormat Feature
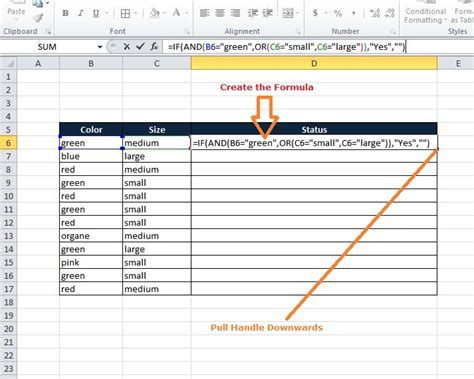
Excel's AutoFormat feature allows you to quickly format a range of cells based on a predefined format. This method is useful for formatting large datasets or entire worksheets.
To use this method, follow these steps:
- Select the range of cells you want to format.
- Go to the "Home" tab in the Excel ribbon.
- Click on the "Format" group and select "AutoFormat" from the dropdown menu.
- In the AutoFormat dialog box, select the "Currency" category and choose the desired currency symbol (in this case, the US dollar sign).
- Click "OK" to apply the format.
This method is ideal for formatting large datasets or entire worksheets.
Method 5: Using a Custom Number Format
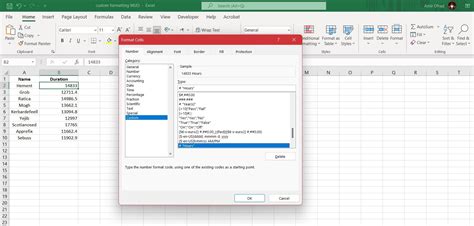
Creating a custom number format in Excel allows you to define a specific format for a range of cells. This method provides the most flexibility and control over the format.
To use this method, follow these steps:
- Select the range of cells you want to format.
- Press "Ctrl + 1" to open the Format Cells dialog box.
- In the dialog box, select the "Number" tab and choose the "Custom" category.
- In the "Type" field, enter a custom format code (e.g., "$#,##0.00" without quotes).
- Click "OK" to apply the format.
This method requires some knowledge of format codes, but provides the most flexibility and control over the format.
Gallery of Excel Cell Formatting Examples
Excel Cell Formatting Examples
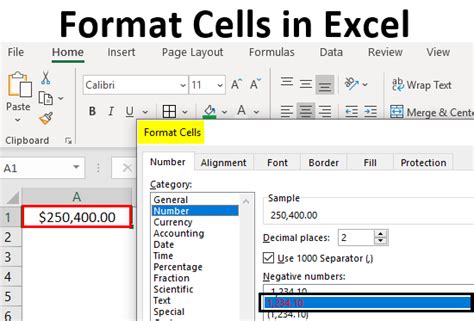
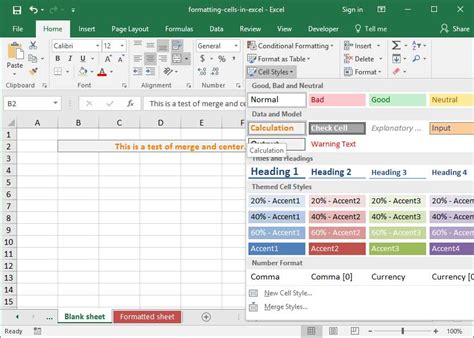
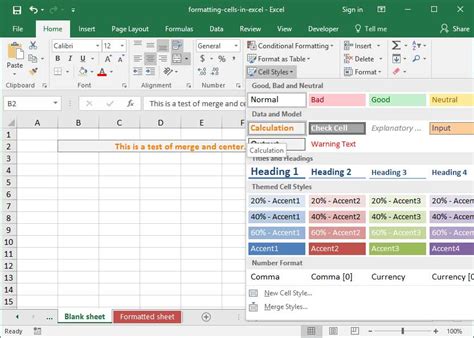
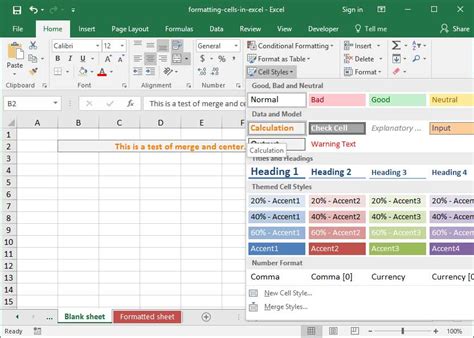
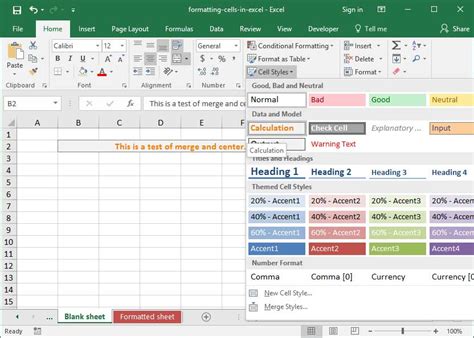
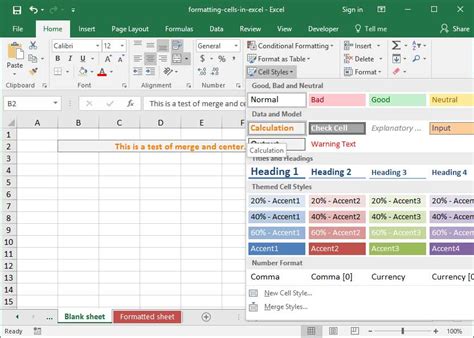
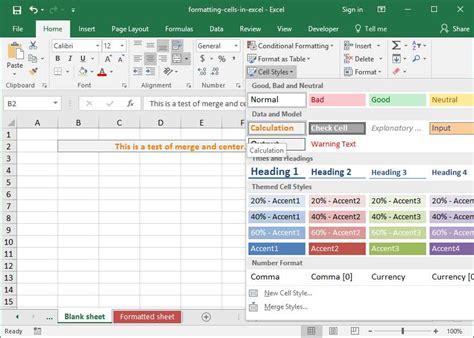
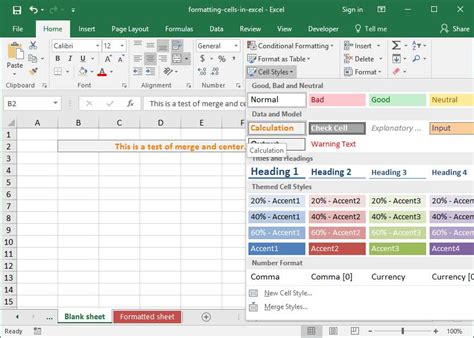
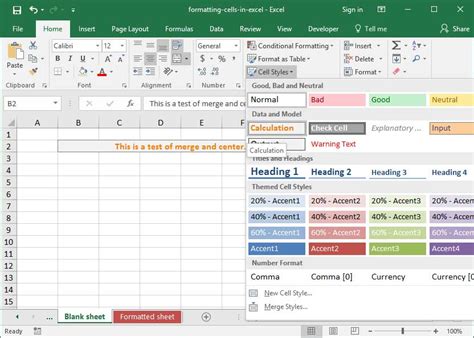
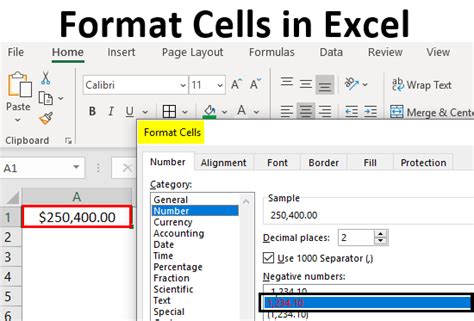
Now that you've learned the five ways to format cells in Excel to display dollar signs, it's time to put your new skills into practice. Try out each method and see which one works best for your specific needs. Remember to explore Excel's various formatting options to make your financial data more readable and accurate.
If you have any questions or need further assistance, feel free to leave a comment below. Don't forget to share this article with your colleagues and friends who may benefit from learning these essential Excel skills.
