The frustration of dealing with zeros in Excel! When working with numerical data, it's common to encounter zeros that don't necessarily represent a meaningful value. Fortunately, there are several ways to change zeros to dashes or other placeholder values in Excel. In this article, we'll explore five methods to help you achieve this.
Understanding the Problem
Before we dive into the solutions, let's understand why you might want to change zeros to dashes in the first place. There are several scenarios where zeros can be misleading or unnecessary:
- When a cell is empty or doesn't contain any data, a zero might be displayed by default.
- In financial or accounting data, zeros can represent a lack of activity or a null value.
- In statistical analysis, zeros can skew calculations or create errors.
By replacing zeros with dashes or other placeholder values, you can make your data more readable, accurate, and meaningful.
Method 1: Using Custom Number Formatting
One of the simplest ways to change zeros to dashes is by using custom number formatting. This method allows you to create a custom format that replaces zeros with a dash (-) or any other character.
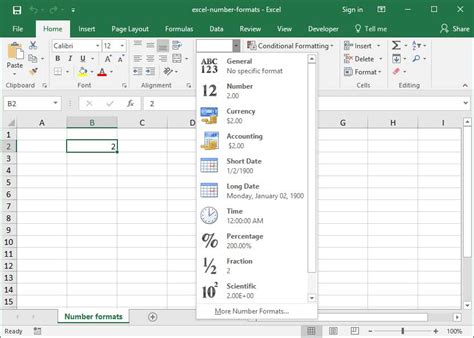
To apply custom number formatting:
- Select the cells containing zeros that you want to replace.
- Right-click on the selected cells and choose "Format cells."
- In the Format Cells dialog box, click on the "Number" tab.
- Select "Custom" from the category list.
- In the "Type" field, enter the following format code:
#;-#;- - Click "OK" to apply the format.
This format code tells Excel to display a dash (-) instead of a zero. You can adjust the format code to use a different character if needed.
Method 2: Using the IF Function
Another way to change zeros to dashes is by using the IF function in Excel. This method allows you to create a formula that checks for zeros and replaces them with a dash.
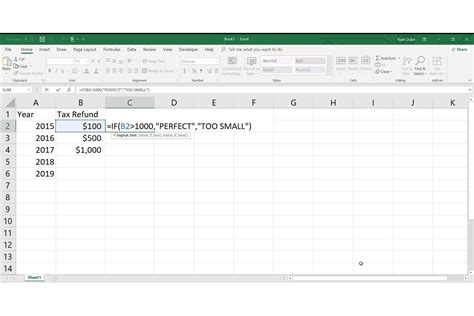
To use the IF function:
- Select the cells containing zeros that you want to replace.
- Enter the following formula:
=IF(A1=0,"-","") - Replace A1 with the cell reference containing the zero value.
- Press Enter to apply the formula.
This formula checks if the cell value is equal to zero. If true, it returns a dash (-); otherwise, it returns an empty string.
Method 3: Using the SUBSTITUTE Function
The SUBSTITUTE function is another useful method for replacing zeros with dashes in Excel. This function allows you to replace a specific text string (in this case, zeros) with another string.
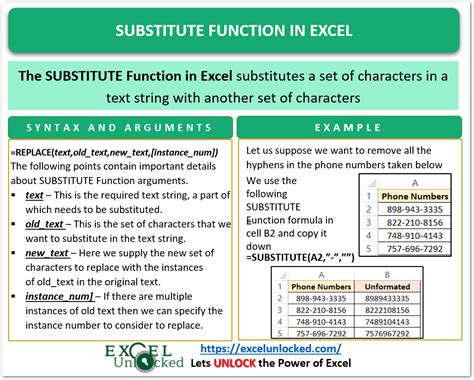
To use the SUBSTITUTE function:
- Select the cells containing zeros that you want to replace.
- Enter the following formula:
=SUBSTITUTE(A1,"0","-") - Replace A1 with the cell reference containing the zero value.
- Press Enter to apply the formula.
This formula replaces all instances of zeros in the cell value with dashes.
Method 4: Using VBA Macro
If you need to replace zeros with dashes in a large dataset or on a regular basis, you can create a VBA macro to automate the process.
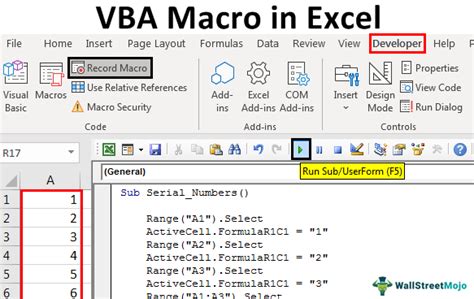
To create a VBA macro:
- Open the Visual Basic Editor (VBE) by pressing Alt + F11 or navigating to Developer > Visual Basic.
- In the VBE, create a new module by clicking Insert > Module.
- Paste the following code:
Sub ReplaceZerosWithDashes()Range("A1:A100").SelectSelection.Replace What:="0", Replacement:="-", LookAt:=xlPart, SearchOrder:=xlByRowsEnd Sub - Replace the range "A1:A100" with the range containing zeros that you want to replace.
- Save the macro by clicking File > Save.
To run the macro, click Developer > Macros, select the macro, and click Run.
Method 5: Using Power Query
Power Query is a powerful tool in Excel that allows you to transform and manipulate data with ease. You can use Power Query to replace zeros with dashes in a few simple steps.
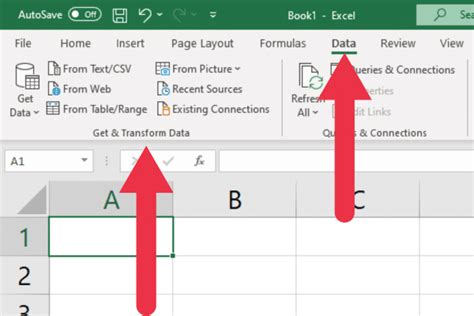
To use Power Query:
- Select the cells containing zeros that you want to replace.
- Go to the "Data" tab and click "From Table/Range."
- In the Power Query Editor, click "Add Column" > "Custom Column."
- Enter the following formula:
=if [Column1] = 0 then "-" else [Column1] - Replace [Column1] with the column containing zeros that you want to replace.
- Click "OK" to apply the formula.
- Click "Close & Load" to load the transformed data back into Excel.
These five methods will help you change zeros to dashes in Excel with ease. Whether you're working with small datasets or large-scale data analysis, these techniques will make your data more readable and meaningful.
Gallery of Excel Functions
Excel Functions Gallery

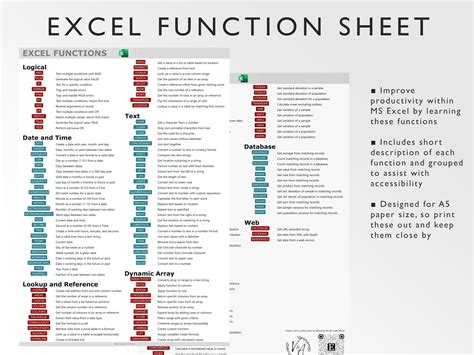
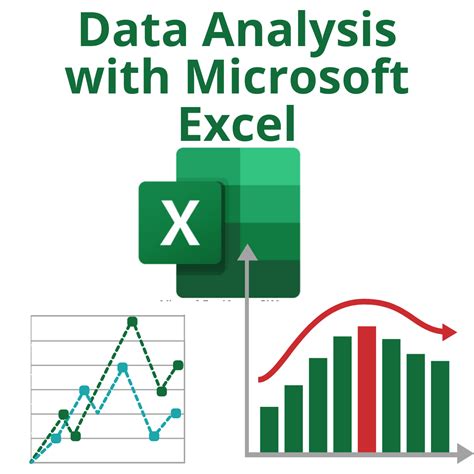
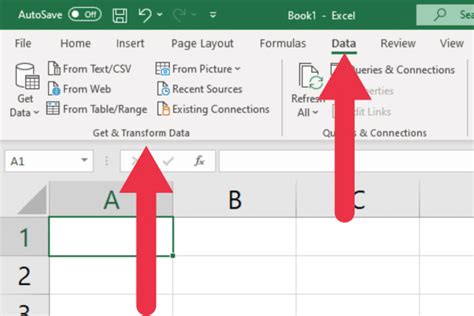
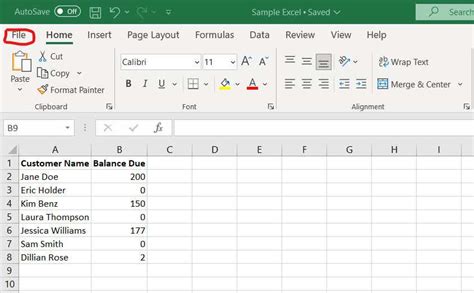
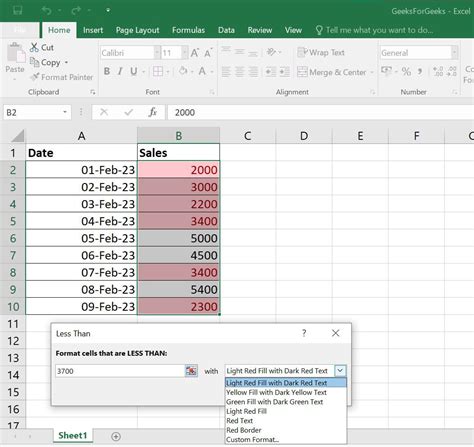
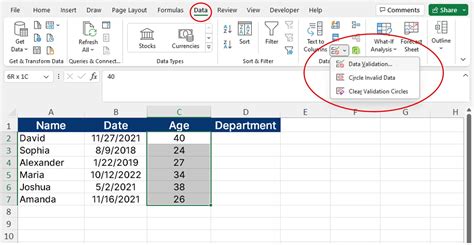
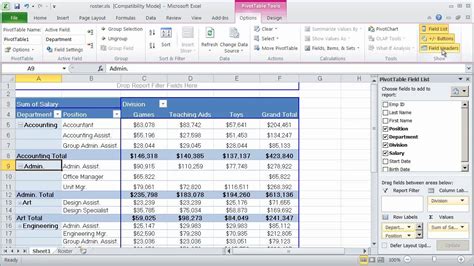
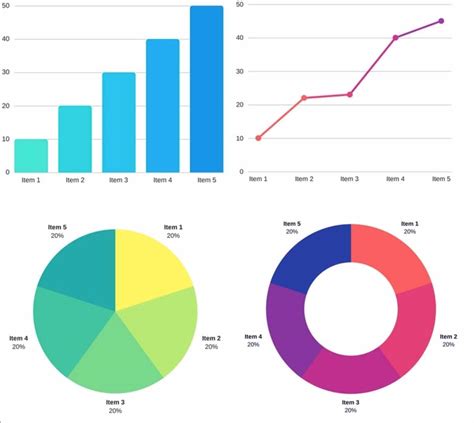
We hope this article has helped you learn new techniques for changing zeros to dashes in Excel. If you have any questions or need further assistance, please don't hesitate to comment below. Share this article with your friends and colleagues who might find it useful. Happy Excel-ing!
