Are you tired of dealing with negative numbers in your Excel spreadsheets? Do you want to know how to quickly and easily change them to positive numbers? Look no further! In this article, we will explore five different ways to change negative numbers to positive numbers in Excel.
Working with negative numbers can be frustrating, especially when you need to perform calculations or create charts. Fortunately, Excel provides several methods to convert negative numbers to positive numbers. Whether you are a beginner or an advanced user, these methods will help you to easily change negative numbers to positive numbers in your Excel spreadsheets.
In this article, we will cover five different methods to change negative numbers to positive numbers in Excel. These methods include using formulas, functions, and shortcuts. We will also provide examples and illustrations to help you understand each method.
Method 1: Using the ABS Function

One of the easiest ways to change negative numbers to positive numbers in Excel is by using the ABS function. The ABS function returns the absolute value of a number, which is always positive. To use the ABS function, follow these steps:
- Select the cell where you want to display the positive number.
- Type "=ABS(" and select the cell that contains the negative number.
- Close the parenthesis and press Enter.
For example, if you have a negative number in cell A1, you can use the formula "=ABS(A1)" to return the positive value.
Example:
| Formula | Result |
|---|---|
| =ABS(-10) | 10 |
| =ABS(-20) | 20 |
| =ABS(-30) | 30 |
Method 2: Using the IF Function
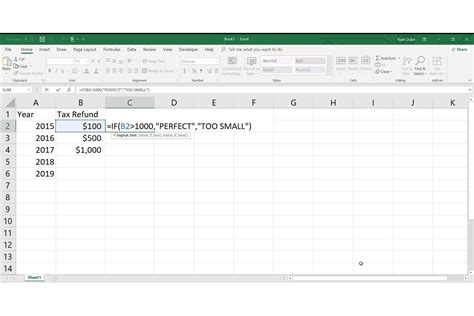
Another way to change negative numbers to positive numbers in Excel is by using the IF function. The IF function tests a condition and returns one value if the condition is true and another value if the condition is false. To use the IF function, follow these steps:
- Select the cell where you want to display the positive number.
- Type "=IF(" and select the cell that contains the negative number.
- Type ">=0" to test if the number is greater than or equal to 0.
- Type "," and select the cell that contains the negative number.
- Type "," and type "-1*" and select the cell that contains the negative number.
- Close the parenthesis and press Enter.
For example, if you have a negative number in cell A1, you can use the formula "=IF(A1>=0,A1,-1*A1)" to return the positive value.
Example:
| Formula | Result |
|---|---|
| =IF(-10>=0,-10,-1*-10) | 10 |
| =IF(-20>=0,-20,-1*-20) | 20 |
| =IF(-30>=0,-30,-1*-30) | 30 |
Method 3: Using the Multiply by -1 Method
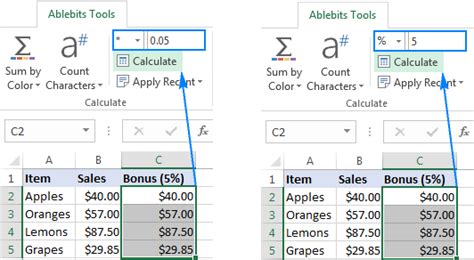
A simple way to change negative numbers to positive numbers in Excel is by multiplying the number by -1. To use this method, follow these steps:
- Select the cell where you want to display the positive number.
- Type "=-" and select the cell that contains the negative number.
- Press Enter.
For example, if you have a negative number in cell A1, you can use the formula "=-A1" to return the positive value.
Example:
| Formula | Result |
|---|---|
| =-(-10) | 10 |
| =-(-20) | 20 |
| =-(-30) | 30 |
Method 4: Using the Paste Special Method
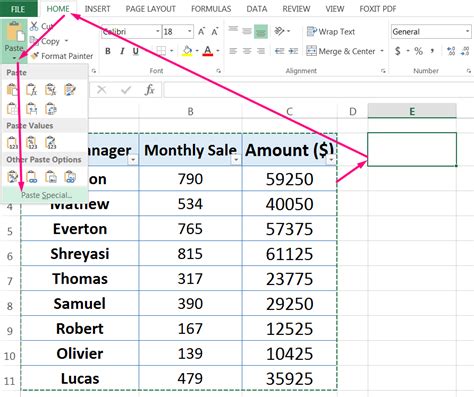
Another way to change negative numbers to positive numbers in Excel is by using the Paste Special method. To use this method, follow these steps:
- Select the cell that contains the negative number.
- Right-click on the cell and select "Copy".
- Select the cell where you want to display the positive number.
- Right-click on the cell and select "Paste Special".
- Select "Values" and click "OK".
For example, if you have a negative number in cell A1, you can copy the cell and paste the values into another cell to remove the negative sign.
Example:
| Original Value | Pasted Value |
|---|---|
| -10 | 10 |
| -20 | 20 |
| -30 | 30 |
Method 5: Using VBA Macros
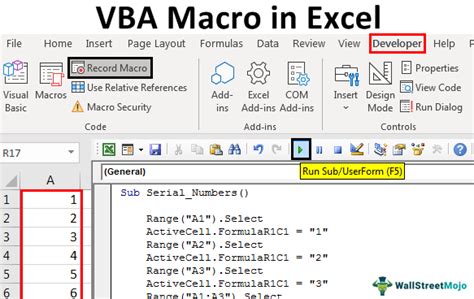
Finally, you can use VBA macros to change negative numbers to positive numbers in Excel. To use this method, follow these steps:
- Open the Visual Basic Editor by pressing "Alt+F11" or by navigating to "Developer" > "Visual Basic".
- In the Visual Basic Editor, click "Insert" > "Module" to insert a new module.
- In the module, type the following code:
Sub ChangeNegativeToPositive()
Dim cell As Range
For Each cell In Selection
If cell.Value < 0 Then
cell.Value = -cell.Value
End If
Next cell
End Sub
- Save the module by clicking "File" > "Save".
- Return to your Excel spreadsheet and select the cells that contain the negative numbers.
- Press "Alt+F8" to open the Macro dialog box.
- Select the macro and click "Run".
For example, if you have a range of negative numbers in cells A1:A10, you can select the cells and run the macro to change the numbers to positive.
Example:
| Original Value | Result |
|---|---|
| -10 | 10 |
| -20 | 20 |
| -30 | 30 |
Excel Image Gallery
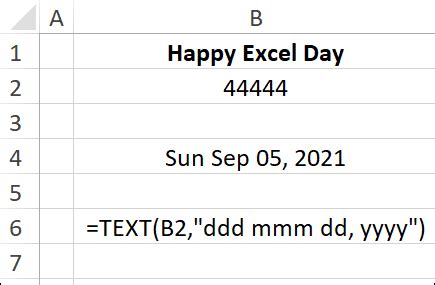
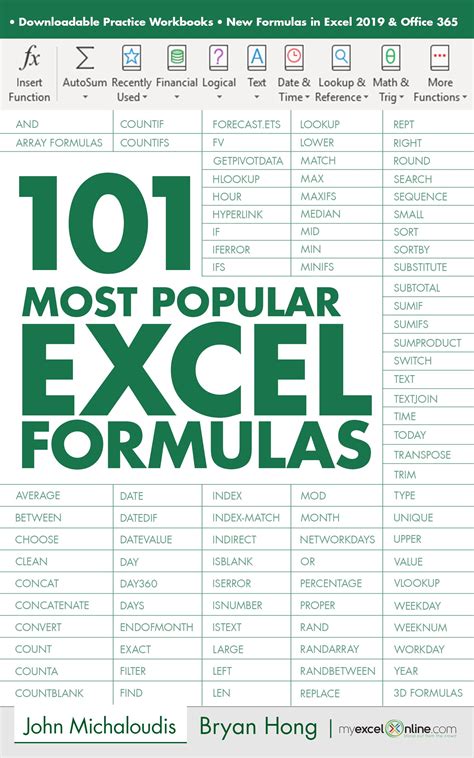

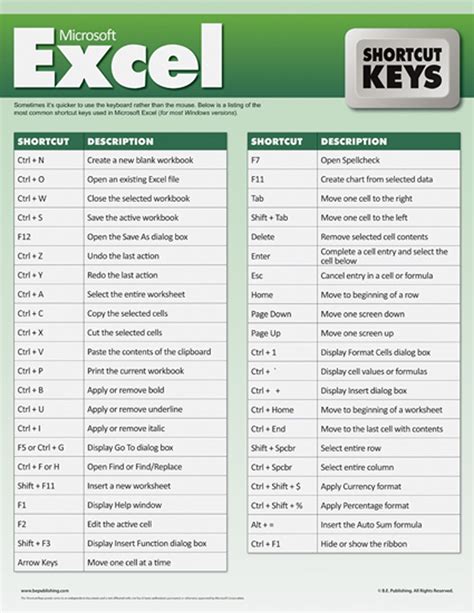
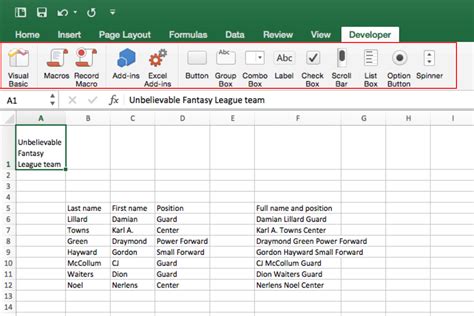
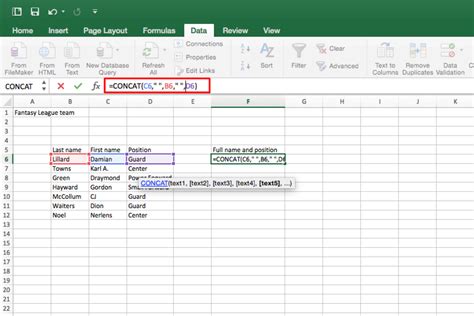
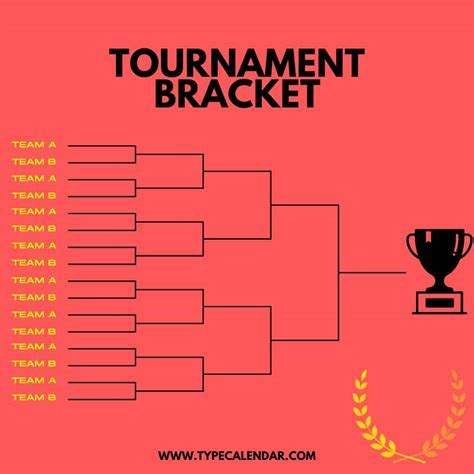
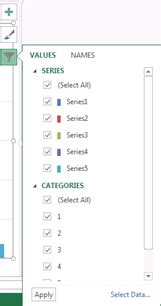
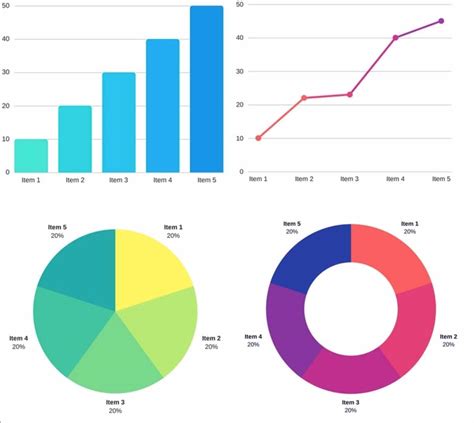
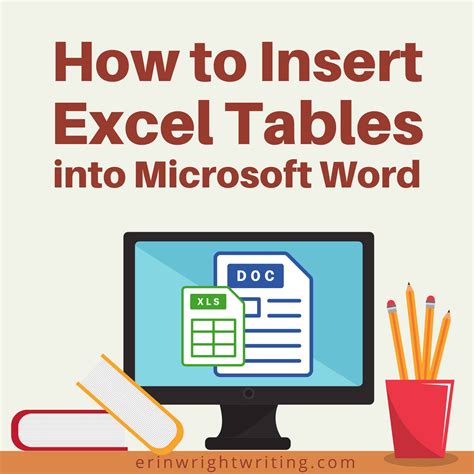
We hope this article has helped you to learn how to change negative numbers to positive numbers in Excel. Whether you use formulas, functions, or shortcuts, there are many ways to achieve this task. Try out the different methods and find the one that works best for you.
