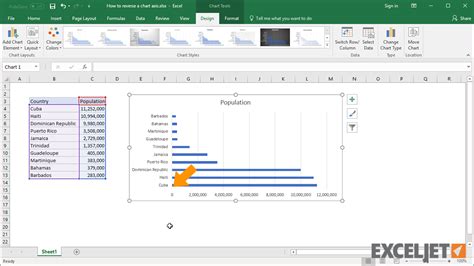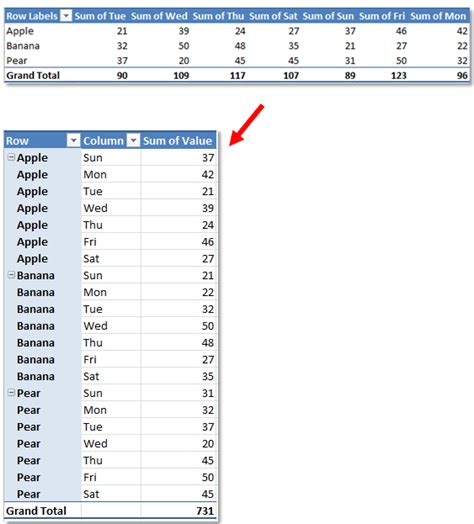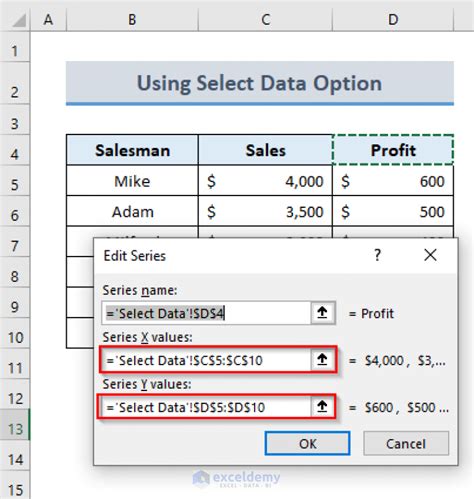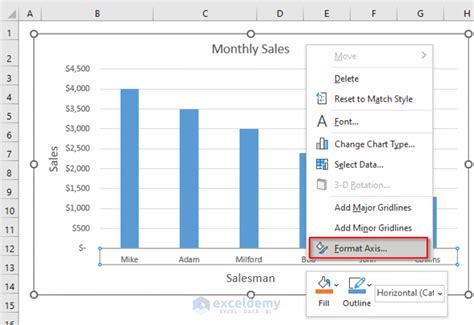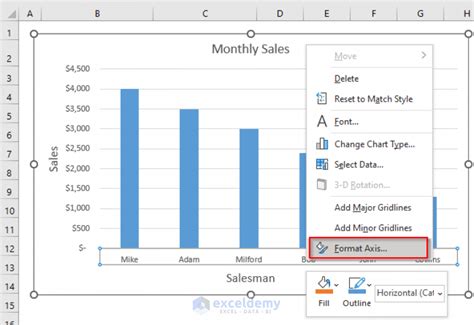Intro
Learn how to change axis direction in Excel with ease. Discover simple steps to flip chart axes, invert x-axis, and reverse y-axis in various Excel chart types. Master Excel axis customization and enhance data visualization with our expert guide, featuring tips on axis orientation, chart formatting, and more.
Reversing the axis direction in Excel can be a useful technique for reorganizing and presenting data in a more meaningful way. Whether you're dealing with charts, tables, or pivot tables, adjusting the axis direction can significantly impact the clarity and effectiveness of your data visualization.
Understanding Axis Direction in Excel
In Excel, axis direction refers to the orientation of the x-axis (horizontal) and y-axis (vertical) in a chart or graph. By default, Excel plots data with the x-axis on the bottom and the y-axis on the left side of the chart. However, there are situations where you may want to reverse this orientation, such as when creating a waterfall chart or a bridge chart.
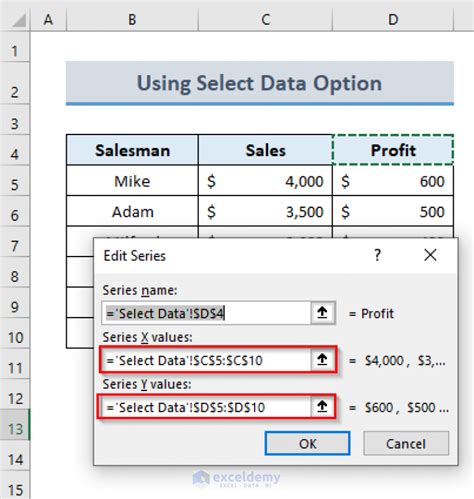
Methods for Changing Axis Direction in Excel
Fortunately, Excel provides several ways to change the axis direction, depending on the type of chart or table you're working with. Here are some common methods:
Method 1: Using the Chart Tools
For charts, you can reverse the axis direction using the Chart Tools in Excel.
- Select the chart you want to modify.
- Go to the "Chart Tools" tab in the ribbon.
- Click on the "Chart Options" button in the "Chart Tools" group.
- In the "Chart Options" dialog box, select the "Axes" tab.
- Under "Axis Options," check the box next to "Reverse Order" for either the x-axis or y-axis, depending on which axis you want to reverse.
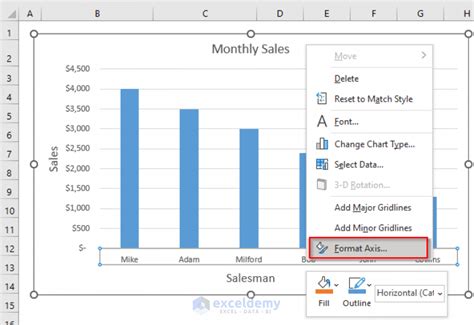
Method 2: Using the PivotTable Options
For pivot tables, you can reverse the axis direction using the PivotTable Options.
- Select the pivot table you want to modify.
- Go to the "PivotTable Tools" tab in the ribbon.
- Click on the "PivotTable Options" button in the "PivotTable Tools" group.
- In the "PivotTable Options" dialog box, select the "Display" tab.
- Under "Display Options," check the box next to "Reverse Order" for either the row axis or column axis, depending on which axis you want to reverse.
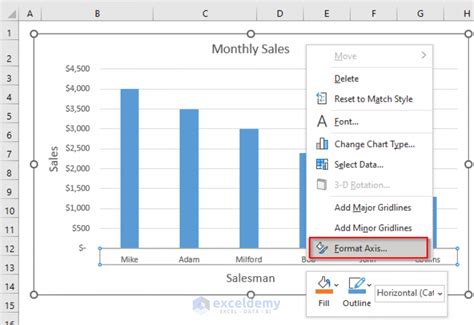
Method 3: Using the Formula Bar
Alternatively, you can use formulas to reverse the axis direction in Excel.
- Select the cell range you want to modify.
- Go to the formula bar and enter the following formula:
=INDEX(range,MATCH(row,column,0)) - Replace "range" with the cell range you want to reverse, "row" with the row number, and "column" with the column number.
- Press Enter to apply the formula.
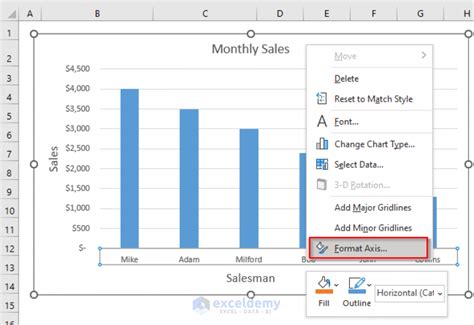
Common Issues When Changing Axis Direction
When changing the axis direction in Excel, you may encounter some common issues, such as:
- Data not plotting correctly: Make sure that the data is correctly formatted and that the axis direction is set correctly.
- Chart not updating: Try refreshing the chart by clicking on the "Refresh" button in the "Chart Tools" group.
- Pivot table not updating: Try refreshing the pivot table by clicking on the "Refresh" button in the "PivotTable Tools" group.
Best Practices for Changing Axis Direction
To avoid common issues and ensure that your data is presented correctly, follow these best practices:
- Use the correct chart type: Choose a chart type that is suitable for your data and the axis direction you want to use.
- Format data correctly: Ensure that your data is correctly formatted and that the axis direction is set correctly.
- Test and verify: Test and verify that the axis direction is set correctly and that the data is plotting correctly.
Conclusion
Changing the axis direction in Excel can be a useful technique for reorganizing and presenting data in a more meaningful way. By using the methods outlined in this article, you can easily reverse the axis direction in charts, tables, and pivot tables. Remember to follow best practices and test and verify that the axis direction is set correctly to avoid common issues.
Gallery of Reversing Axis Direction in Excel:
Reversing Axis Direction in Excel Image Gallery