Intro
Learn how to customize your Excel pie charts with our step-by-step guide on changing colors. Discover how to personalize your charts aesthetic, making data visualization more engaging. Master the art of adjusting colors, shades, and tints in Excel pie charts, and make your data stand out with our expert tips and tricks.
Excel pie charts are a great way to visualize data and show how different categories contribute to a whole. However, the default colors that Excel uses for pie charts can be dull and unappealing. Fortunately, changing the colors of an Excel pie chart is a relatively simple process. In this article, we will walk you through a step-by-step guide on how to change the colors of an Excel pie chart.
Why Change the Colors of an Excel Pie Chart?
Before we dive into the steps, let's quickly discuss why you might want to change the colors of an Excel pie chart. Here are a few reasons:
- To make your chart more visually appealing and engaging
- To match your company's brand colors or style
- To highlight specific data points or trends
- To create a consistent look and feel across multiple charts and reports
Changing Colors in an Excel Pie Chart
To change the colors of an Excel pie chart, follow these steps:
Step 1: Select the Pie Chart
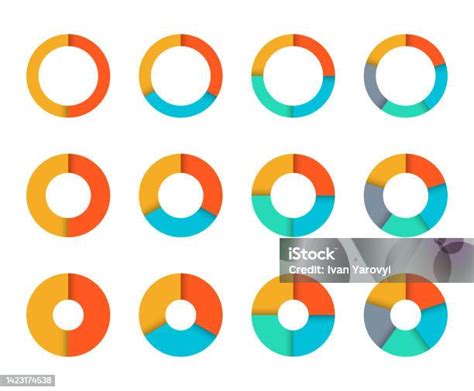
First, select the pie chart that you want to change the colors for. You can do this by clicking on the chart.
Step 2: Go to the Design Tab
Next, go to the Design tab in the Excel ribbon. This tab is located in the "Chart Tools" section of the ribbon.
Step 3: Click on the "Change Colors" Button
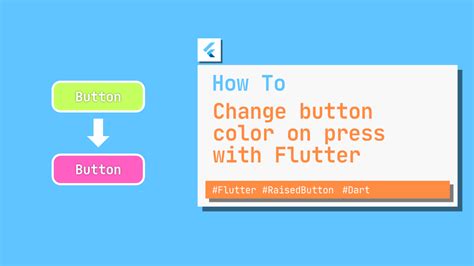
In the Design tab, click on the "Change Colors" button. This button is located in the "Chart Styles" group.
Step 4: Select a Color Scheme
When you click on the "Change Colors" button, a dropdown menu will appear with a variety of color schemes to choose from. You can select a pre-built color scheme or create your own custom color scheme.
Step 5: Create a Custom Color Scheme

If you want to create a custom color scheme, select the "Custom" option from the dropdown menu. This will open a dialog box where you can select specific colors for each data point in your pie chart.
Step 6: Apply the New Color Scheme
Once you have selected a color scheme or created a custom color scheme, click "OK" to apply the new colors to your pie chart.
Step 7: Fine-Tune the Colors

If you want to fine-tune the colors of your pie chart, you can select individual data points and adjust their colors using the "Format Data Point" dialog box.
Tips and Variations
Here are a few additional tips and variations to keep in mind when changing the colors of an Excel pie chart:
- Use a consistent color scheme across multiple charts and reports to create a cohesive look and feel.
- Use contrasting colors to make your chart more visually appealing and easy to read.
- Avoid using too many colors, as this can make your chart look cluttered and confusing.
- Use colors to highlight specific data points or trends in your chart.
Gallery of Excel Pie Chart Color Schemes
Excel Pie Chart Color Schemes
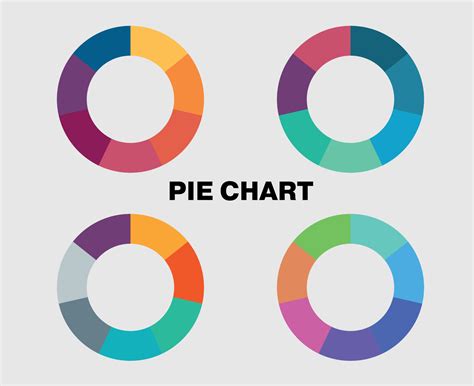
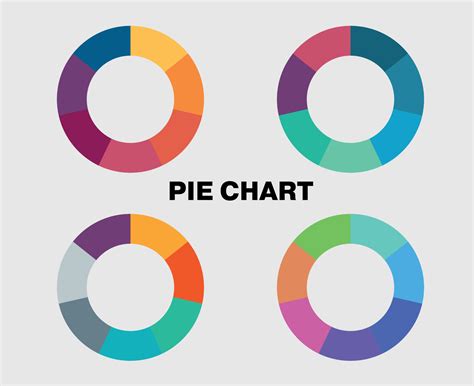
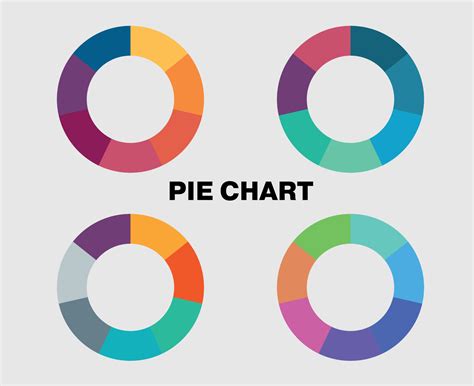
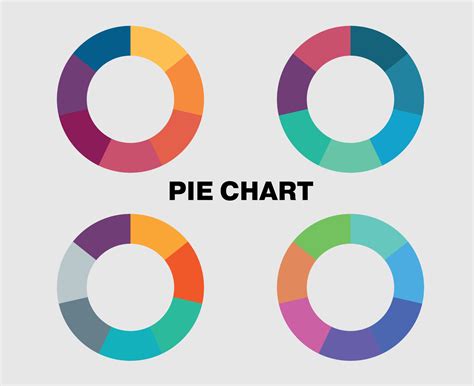
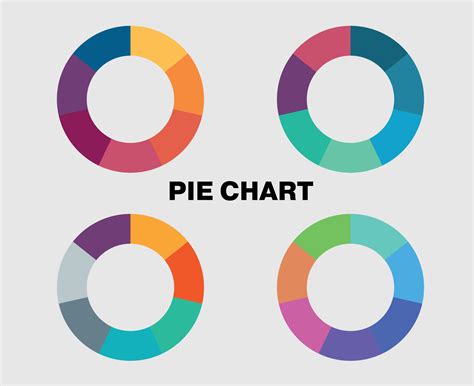
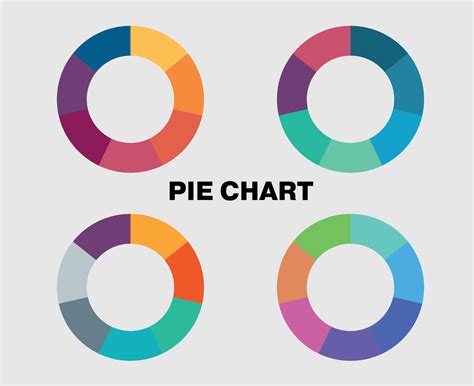
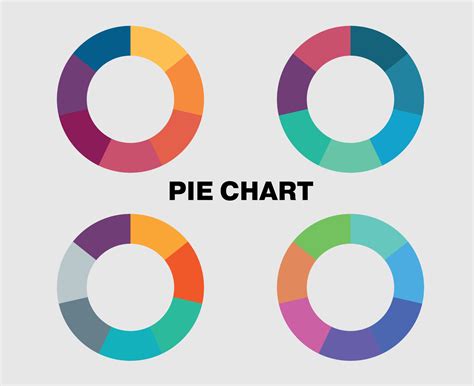
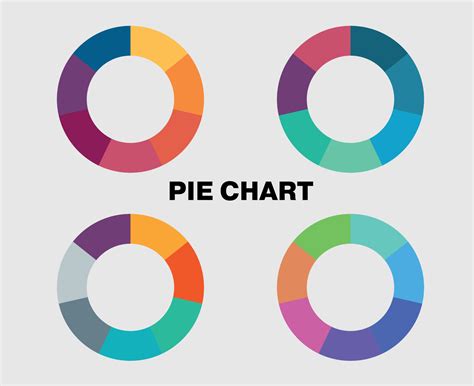
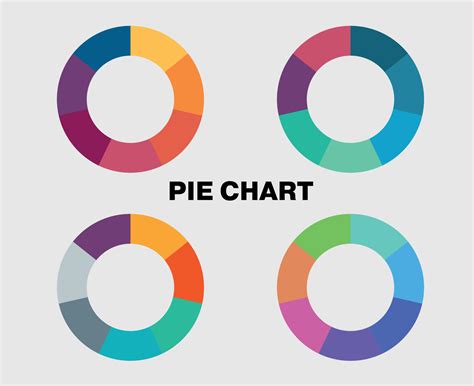
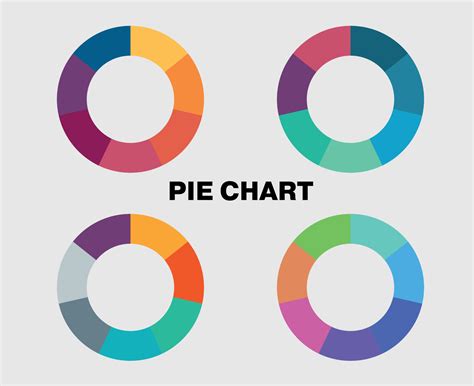
Conclusion
Changing the colors of an Excel pie chart is a simple and effective way to make your chart more visually appealing and engaging. By following the steps outlined in this article, you can create a custom color scheme that matches your company's brand and style. Remember to keep your color scheme consistent across multiple charts and reports, and use contrasting colors to make your chart easy to read. With a little practice and patience, you can create stunning Excel pie charts that communicate your data effectively and make a lasting impression on your audience.
We hope this article has been helpful in guiding you through the process of changing colors in an Excel pie chart. If you have any questions or need further assistance, please don't hesitate to ask. Happy charting!
