Changing data types in Excel is a crucial skill for anyone who works with spreadsheets regularly. Whether you're a beginner or an advanced user, understanding how to change data types can help you to better manage and analyze your data. In this article, we will explore the different ways to change data types in Excel, including the various methods and techniques that you can use.
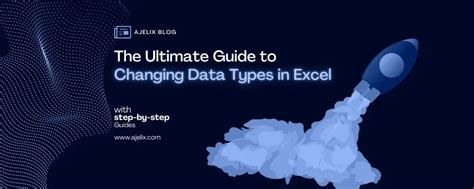
Why Change Data Types in Excel?
Before we dive into the different methods for changing data types, let's take a look at why it's so important. Changing data types can help you to:
- Improve data accuracy and consistency
- Enhance data analysis and visualization
- Simplify data management and maintenance
- Increase data security and integrity
For example, if you have a column of data that contains dates in the format "dd-mm-yyyy", but you want to use the dates in a formula that requires the format "mm-dd-yyyy", you'll need to change the data type. Similarly, if you have a column of data that contains text, but you want to use it in a calculation, you'll need to change the data type to a numeric value.
Changing Data Types Using the Text to Columns Feature
One of the easiest ways to change data types in Excel is by using the Text to Columns feature. This feature allows you to split a single column of data into multiple columns, based on a delimiter such as a comma or a space.
To use the Text to Columns feature, follow these steps:
- Select the column of data that you want to change.
- Go to the "Data" tab in the ribbon.
- Click on the "Text to Columns" button.
- Select the delimiter that you want to use to split the data.
- Click on the "Finish" button.
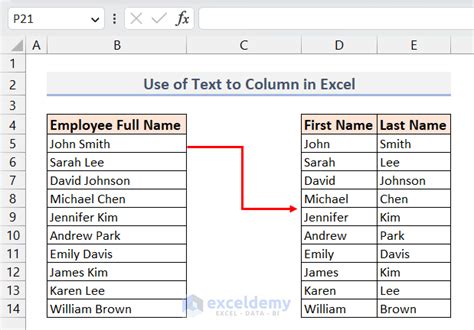
Changing Data Types Using the Format Cells Dialog Box
Another way to change data types in Excel is by using the Format Cells dialog box. This dialog box allows you to change the format of a cell or range of cells, including the data type.
To use the Format Cells dialog box, follow these steps:
- Select the cell or range of cells that you want to change.
- Right-click on the selection and choose "Format Cells".
- In the Format Cells dialog box, select the data type that you want to use from the "Category" list.
- Click on the "OK" button.
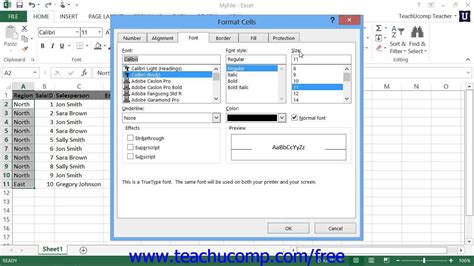
Changing Data Types Using Formulas
You can also change data types in Excel by using formulas. For example, if you have a column of data that contains text, but you want to use it in a calculation, you can use the VALUE function to convert the text to a numeric value.
To use the VALUE function, follow these steps:
- Select the cell where you want to enter the formula.
- Type the formula "=VALUE(A1)", where A1 is the cell that contains the text.
- Press the "Enter" key.
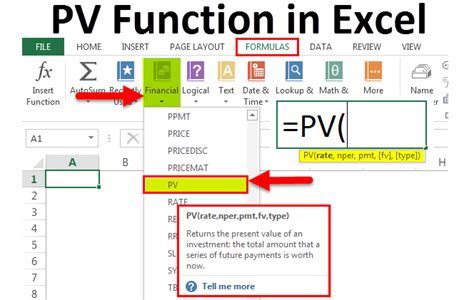
Common Data Type Conversions
Here are some common data type conversions that you may need to make in Excel:
- Text to Number: Use the VALUE function or the Text to Columns feature to convert text to a numeric value.
- Number to Text: Use the TEXT function to convert a numeric value to text.
- Date to Number: Use the DATEVALUE function to convert a date to a numeric value.
- Number to Date: Use the DATE function to convert a numeric value to a date.
Tips and Tricks
Here are some tips and tricks for changing data types in Excel:
- Always check the data type of a cell or range of cells before performing a calculation or analysis.
- Use the Format Cells dialog box to change the data type of a cell or range of cells.
- Use formulas to change data types, especially when working with large datasets.
- Always test your formulas and calculations to ensure that they are working correctly.
Gallery of Changing Data Types in Excel
Changing Data Types in Excel Image Gallery
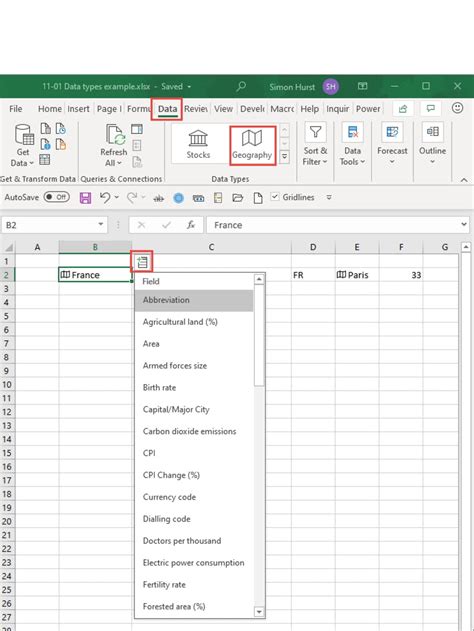
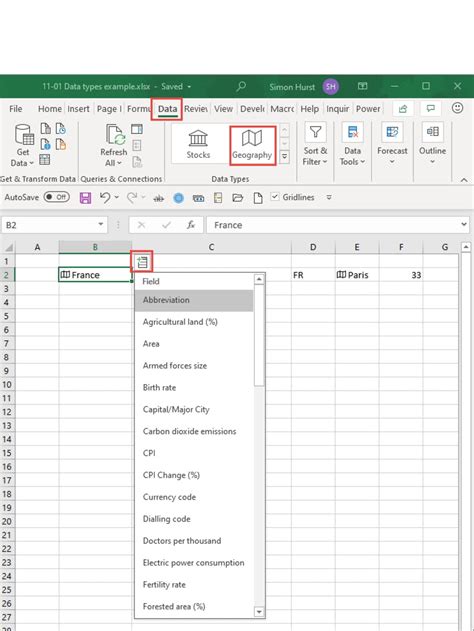
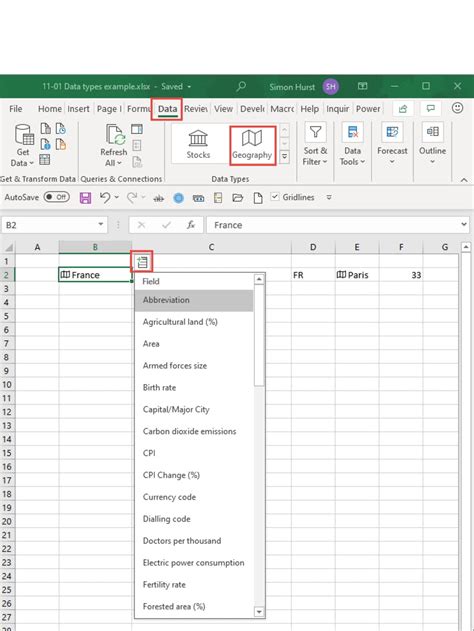
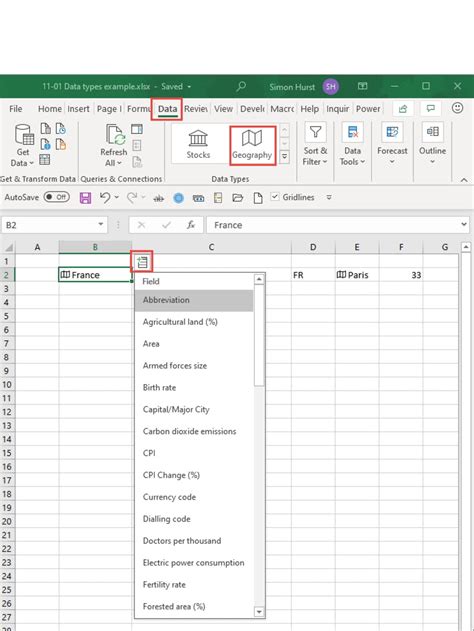
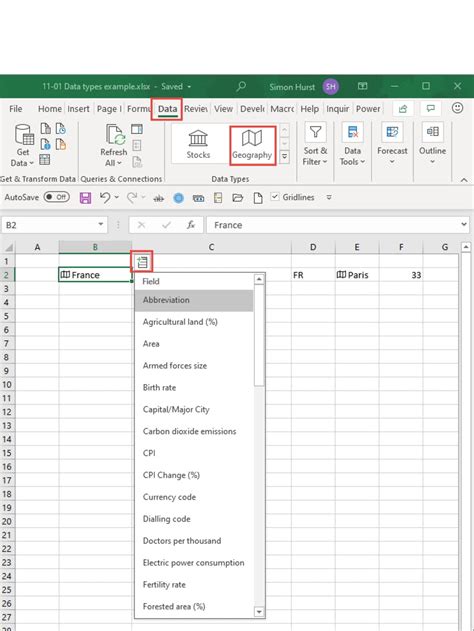
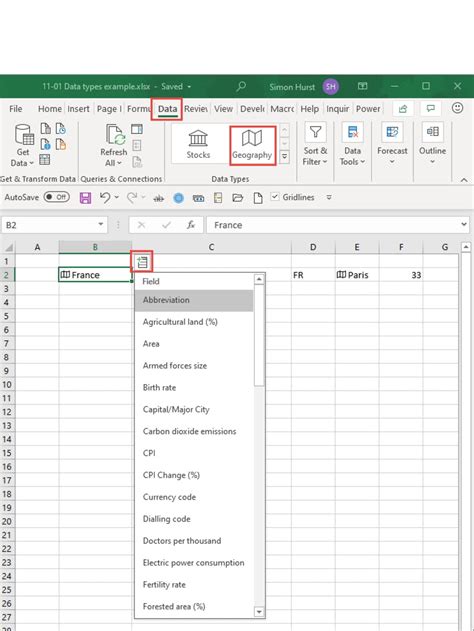
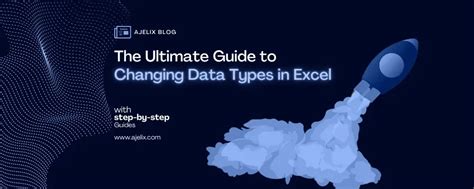
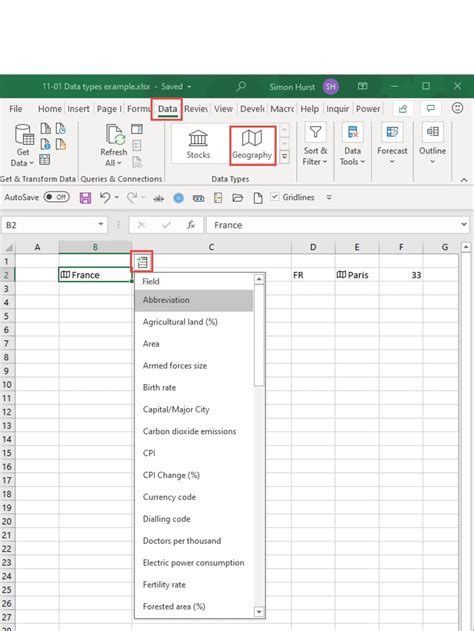
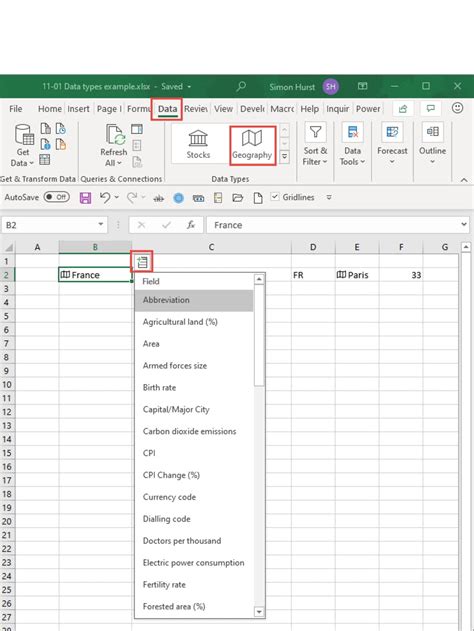
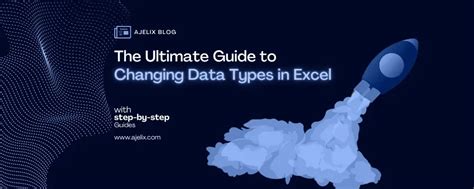
Conclusion
Changing data types in Excel is an essential skill for anyone who works with spreadsheets regularly. By understanding the different methods and techniques for changing data types, you can improve data accuracy and consistency, enhance data analysis and visualization, simplify data management and maintenance, and increase data security and integrity. Whether you're a beginner or an advanced user, this guide has provided you with the knowledge and skills you need to change data types in Excel with confidence.
