Intro
Discover how to easily convert dates to quarters in Excel with our expert-approved methods. Learn four simple ways to group dates by quarter, including using formulas, pivot tables, and Power Query. Master quarterly date analysis and reporting with our step-by-step guide, perfect for finance, sales, and marketing professionals.
Manipulating dates in Excel can be a powerful tool for analyzing and presenting data in a more meaningful way. One common task is to convert dates to quarters, which can be useful for tracking trends, creating reports, and making forecasts. In this article, we will explore four ways to change dates to quarters in Excel.
Understanding Dates and Quarters in Excel
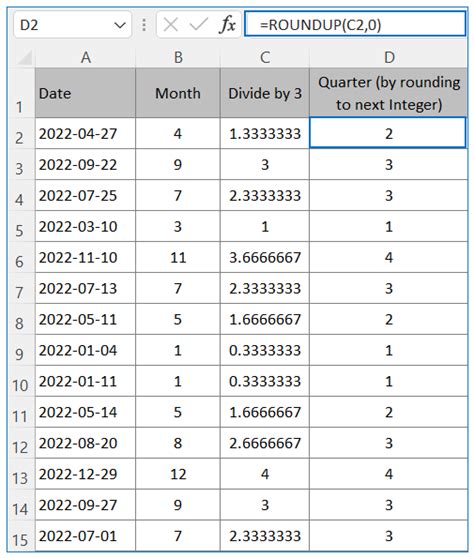
Before we dive into the methods, it's essential to understand how Excel handles dates and quarters. Dates in Excel are stored as serial numbers, with January 1, 1900, being the first serial number (1). This allows for easy calculations and manipulation of dates. Quarters, on the other hand, are not a built-in data type in Excel, but we can use various formulas and functions to convert dates to quarters.
Method 1: Using the QUARTER Function
The QUARTER function is a new function introduced in Excel 2019 and later versions. It's a straightforward way to convert a date to a quarter.
Formula: =QUARTER(A1)
Assuming the date is in cell A1, this formula will return the quarter number (1-4) corresponding to the date.
Method 2: Using the MONTH and INT Functions
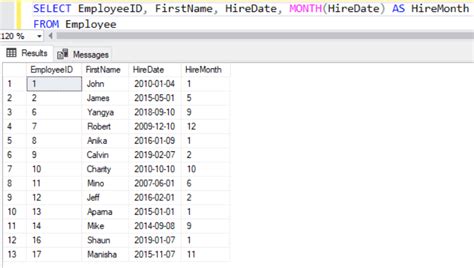
This method uses the MONTH function to extract the month from the date and then uses the INT function to divide the month by 3 and round down to the nearest whole number.
Formula: =INT((MONTH(A1)-1)/3)+1
This formula works because the MONTH function returns a number between 1 and 12, and dividing this number by 3 and rounding down gives us the quarter number.
Method 3: Using the IF and MONTH Functions
This method uses the IF function to check the month of the date and return the corresponding quarter number.
Formula: =IF(MONTH(A1)>=1 AND MONTH(A1)<=3,1,IF(MONTH(A1)>=4 AND MONTH(A1)<=6,2,IF(MONTH(A1)>=7 AND MONTH(A1)<=9,3,4)))
This formula uses nested IF statements to check the month of the date and return the quarter number.
Method 4: Using the TEXT and MONTH Functions
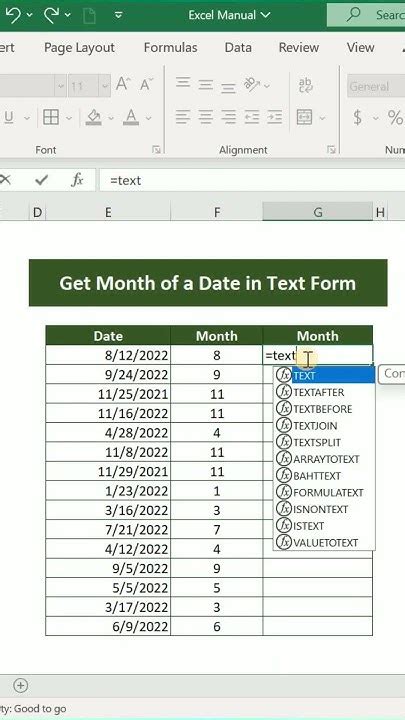
This method uses the TEXT function to format the date as a string and then uses the MONTH function to extract the month.
Formula: =TEXT(A1,"Q")
This formula works because the TEXT function formats the date as a string in the format "Q1", "Q2", etc.
Comparison of Methods
| Method | Formula | Compatibility |
|---|---|---|
| QUARTER Function | =QUARTER(A1) |
Excel 2019 and later |
| MONTH and INT Functions | =INT((MONTH(A1)-1)/3)+1 |
All versions |
| IF and MONTH Functions | =IF(MONTH(A1)>=1 AND MONTH(A1)<=3,1,... |
All versions |
| TEXT and MONTH Functions | =TEXT(A1,"Q") |
Excel 2010 and later |
Conclusion
Converting dates to quarters in Excel can be achieved using various methods. The QUARTER function is the most straightforward way, but it's only available in Excel 2019 and later versions. The other methods using the MONTH, INT, IF, and TEXT functions are compatible with all versions of Excel. By using these methods, you can easily convert dates to quarters and analyze your data in a more meaningful way.
Excel Date and Quarter Conversion Gallery
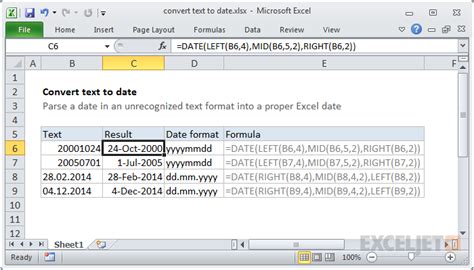
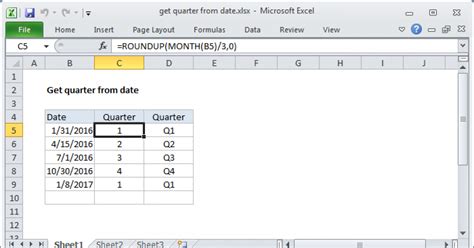
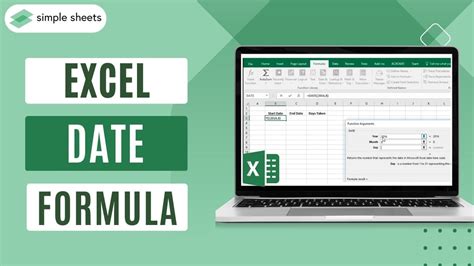
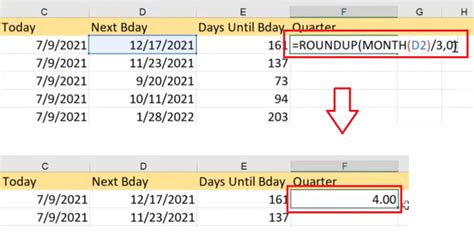
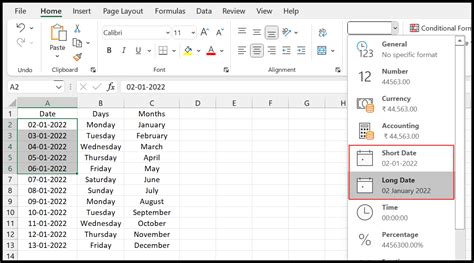
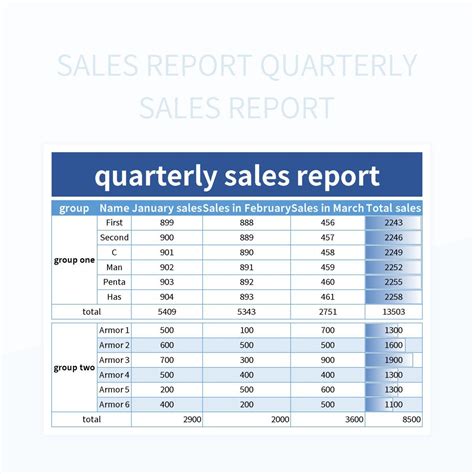
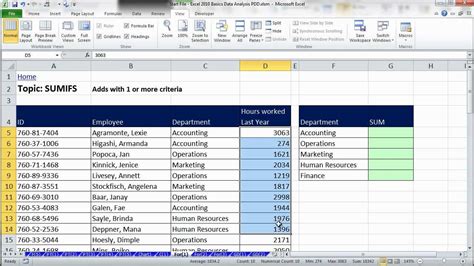
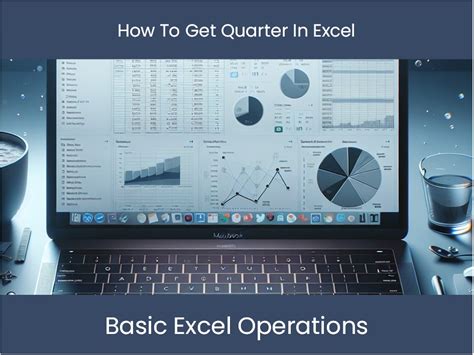
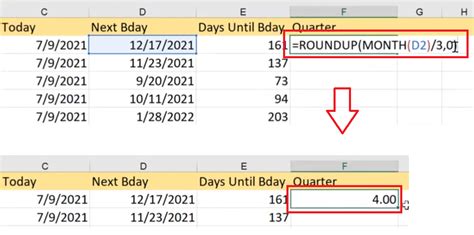
We hope this article has helped you to change dates to quarters in Excel. Do you have any questions or need further assistance? Leave a comment below or share this article with your colleagues.
