If you're a Mac user who frequently works with spreadsheet files, you might have noticed that Numbers, Apple's default spreadsheet app, opens whenever you double-click on an Excel file (.xlsx,.xls, etc.). However, if you prefer to work with Microsoft Excel, it's possible to change the default app associated with Excel files. This will allow you to open Excel files directly in Excel instead of Numbers.
Why Change the Default App?
While Numbers is a capable spreadsheet app, it may not offer all the features and compatibility that you need, especially if you work with complex Excel files or collaborate with others who use Excel. By switching the default app from Numbers to Excel, you can ensure that your Excel files open in the right app every time.
Changing the Default App on Mac
To change the default app for Excel files on your Mac, follow these steps:

- Right-click (or Control-click) on an Excel file: Find an Excel file (.xlsx,.xls, etc.) on your Mac and right-click (or Control-click) on it. This will open a contextual menu.
- Select "Get Info": From the menu, select "Get Info" (or press Command + I).
- Open the "Open with" dropdown menu: In the Get Info window, click on the "Open with" dropdown menu.
- Select Excel: Choose Microsoft Excel from the list of available apps.
- Click "Change All": Click on the "Change All" button to set Excel as the default app for all Excel files.
Confirming the Change
To confirm that the default app has been changed, you can try opening another Excel file. If Excel opens instead of Numbers, you've successfully changed the default app.
Tips and Variations
- Associate Excel files with other apps: If you prefer to use another spreadsheet app, such as Google Sheets or LibreOffice, you can associate Excel files with those apps using the same steps above.
- Revert to Numbers as the default app: If you want to switch back to Numbers as the default app, simply repeat the steps above and select Numbers from the "Open with" dropdown menu.
- Set default apps for other file types: You can use the same steps to change the default app for other file types, such as Word documents or PowerPoint presentations.
Benefits of Using Excel on Mac
Using Excel on Mac offers several benefits, including:
- Familiar interface: If you're already familiar with Excel on Windows, you'll find that the Mac version has a similar interface and feature set.
- Advanced features: Excel on Mac offers advanced features like pivot tables, macros, and data analysis tools that may not be available in Numbers.
- Compatibility: Excel files are widely used, so you can easily share and collaborate with others who use Excel.
Troubleshooting
If you encounter issues changing the default app or opening Excel files, try the following:
- Check the app's compatibility: Ensure that Microsoft Excel is installed and compatible with your Mac's operating system.
- Reset the default app: If you've tried changing the default app and it didn't work, try resetting the default app by going to System Preferences > Apps > Defaults.
By following these steps, you can easily switch the default app from Numbers to Excel on your Mac, ensuring that your Excel files open in the right app every time.
Gallery of Excel on Mac
Excel on Mac Image Gallery
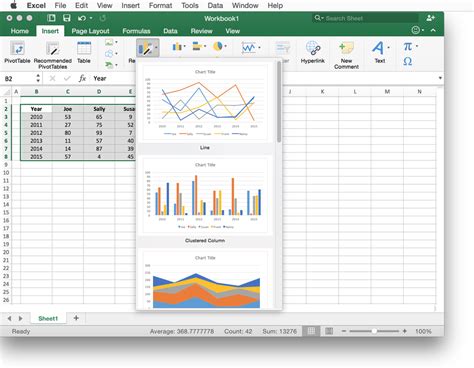
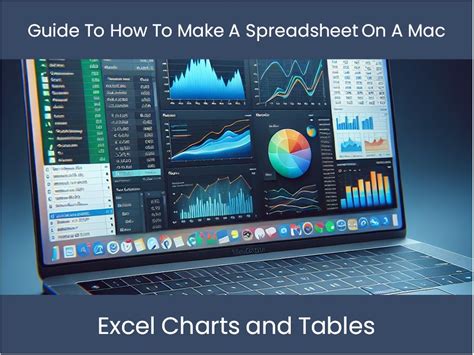
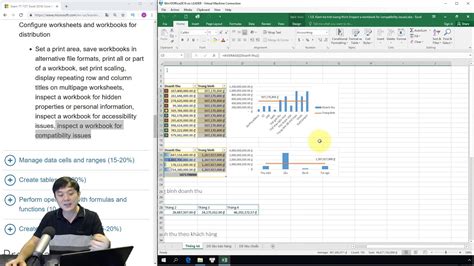
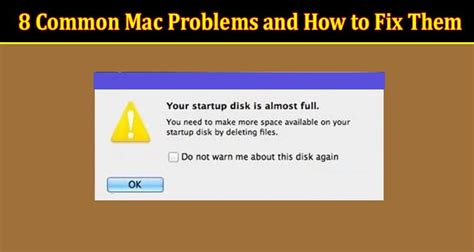
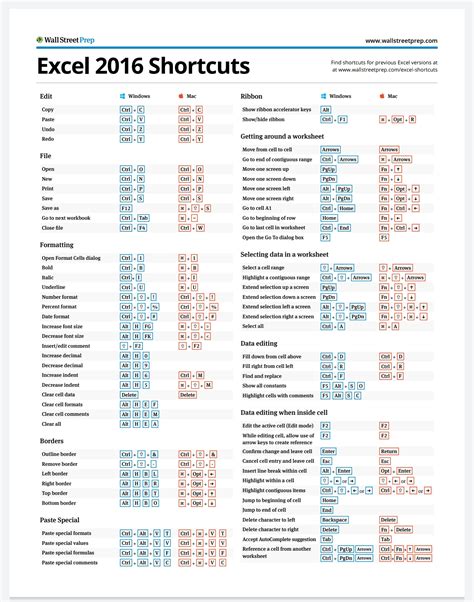
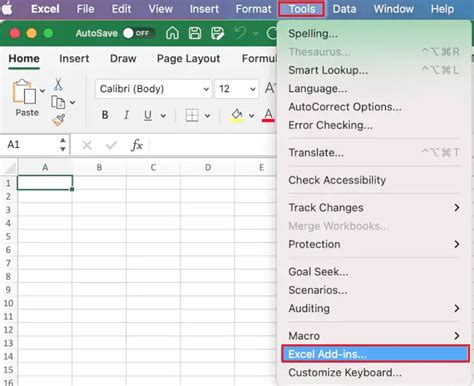
FAQs
- Can I use Excel on Mac without an Office subscription?: Yes, you can use Excel on Mac without an Office subscription, but you'll need to purchase a one-time license or use a free trial.
- Is Excel on Mac compatible with Excel on Windows?: Yes, Excel on Mac is compatible with Excel on Windows, and you can easily share and collaborate on files between the two platforms.
- Can I use Excel on Mac with other Microsoft apps?: Yes, Excel on Mac can be used with other Microsoft apps, such as Word and PowerPoint, to create a seamless workflow.
