In Microsoft Excel, changing the cell color based on text can be a useful feature to highlight important information, distinguish between different types of data, or simply to make your spreadsheet more visually appealing. Excel provides several ways to achieve this, and we'll explore the most common methods.
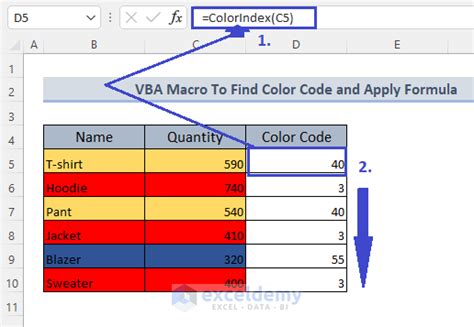
Using Conditional Formatting
Conditional formatting is a powerful feature in Excel that allows you to format cells based on specific conditions. To change the cell color based on text using conditional formatting, follow these steps:
- Select the cell or range of cells that you want to format.
- Go to the Home tab in the Excel ribbon.
- Click on the Conditional Formatting button in the Styles group.
- Select New Rule from the dropdown menu.
- In the New Formatting Rule dialog box, select "Use a formula to determine which cells to format."
- In the formula bar, enter a formula that tests for the specific text you want to highlight. For example,
=A1="specific text"(assuming the text is in cell A1). - Click on the Format button and select a fill color from the palette.
- Click OK to apply the rule.
Using VBA Macros
If you want to automate the process of changing cell color based on text, you can use VBA macros. Here's an example code snippet that changes the cell color based on a specific text:
Sub ChangeCellColorBasedOnText()
Dim cell As Range
For Each cell In Selection
If cell.Value = "specific text" Then
cell.Interior.ColorIndex = 4 ' Change to your desired color
End If
Next cell
End Sub
To use this code, follow these steps:
- Open the Visual Basic Editor by pressing Alt+F11 or by navigating to Developer > Visual Basic.
- In the Editor, click Insert > Module to insert a new module.
- Paste the code into the module.
- Replace "specific text" with the actual text you want to highlight.
- Replace
4with your desired color index (you can find the color index values in the Excel documentation). - Save the module by clicking File > Save.
- Go back to your worksheet and select the range of cells you want to format.
- Run the macro by clicking Developer > Macros > ChangeCellColorBasedOnText.
Using Excel Formulas
You can also use Excel formulas to change the cell color based on text. Here's an example formula that uses the IF function to change the cell color:
=IF(A1="specific text", 4, "")
Assuming the text is in cell A1, this formula checks if the text matches the specific text. If it does, the formula returns the color index 4 (you can replace this with your desired color index). If it doesn't, the formula returns an empty string.
To use this formula, follow these steps:
- Select the cell or range of cells that you want to format.
- Go to the Formula Bar and enter the formula.
- Press Enter to apply the formula.
- The cell color will change based on the text in cell A1.
Using Excel Tables
If you're working with an Excel table, you can use the table's built-in formatting features to change the cell color based on text. Here's how:
- Select the table range that you want to format.
- Go to the Table Tools > Design tab.
- Click on the Conditional Formatting button in the Table Styles group.
- Select New Rule from the dropdown menu.
- In the New Formatting Rule dialog box, select "Use a formula to determine which cells to format."
- In the formula bar, enter a formula that tests for the specific text you want to highlight. For example,
=A1="specific text"(assuming the text is in cell A1). - Click on the Format button and select a fill color from the palette.
- Click OK to apply the rule.
Excel Cell Color Based On Text Image Gallery
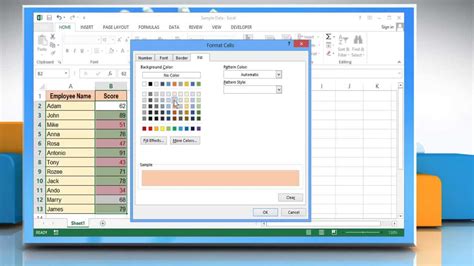
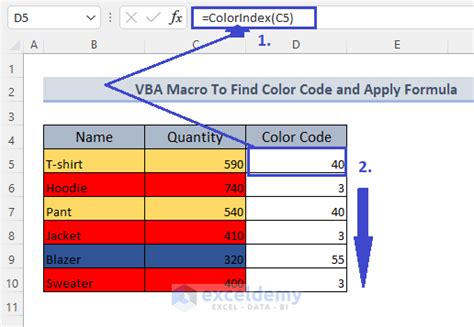
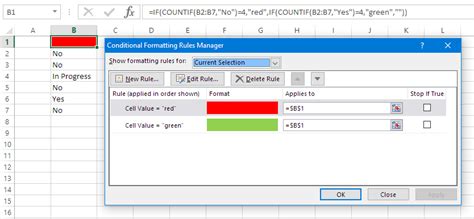
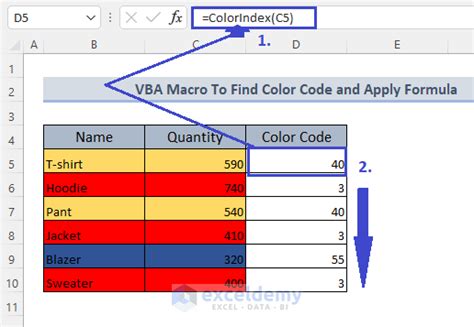
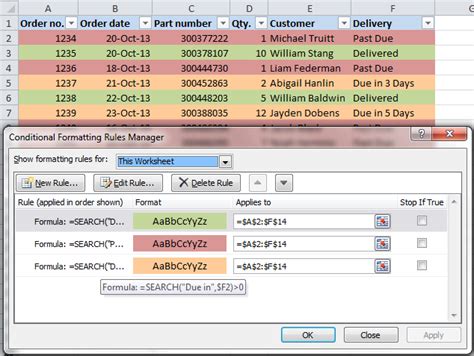
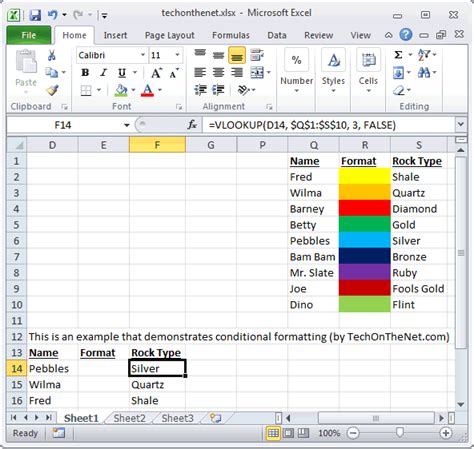
In conclusion, changing the cell color based on text in Excel can be achieved using various methods, including conditional formatting, VBA macros, Excel formulas, and Excel tables. Each method has its own advantages and disadvantages, and the choice of method depends on your specific needs and preferences.
