Intro
When working with Excel, the font in the formula bar can greatly impact your productivity and overall user experience. While Excel's default font settings are usually sufficient, you may find the need to change the font in the formula bar to suit your preferences or to improve readability. In this article, we will explore three ways to change the font in the Excel formula bar.
Why Change the Font in the Formula Bar?
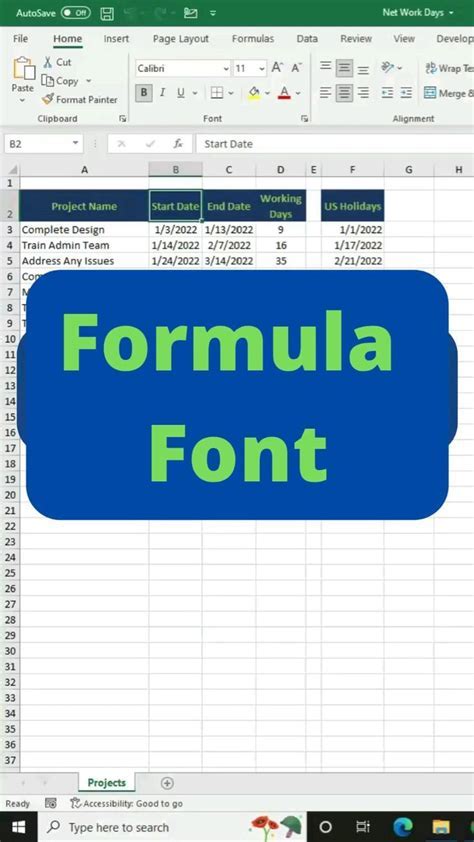
Before we dive into the methods for changing the font, let's consider why you might want to do so. The formula bar is where you input and edit formulas, and having a font that is easy to read can greatly reduce eye strain and improve your overall experience. Additionally, if you are working with complex formulas, a clear and readable font can help you identify errors and make edits more efficiently.
Method 1: Changing the Font Using the Excel Options Dialog Box
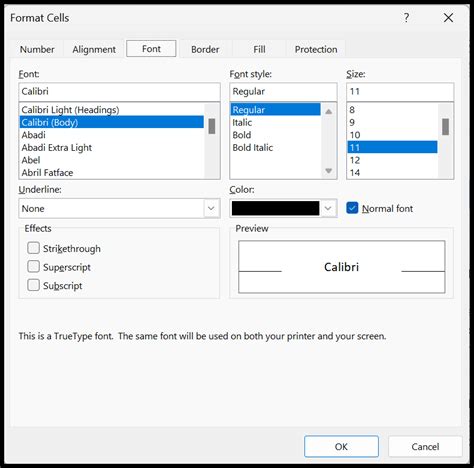
The first method for changing the font in the formula bar involves using the Excel Options dialog box. To access this dialog box, follow these steps:
- Click on the "File" tab in the ribbon.
- Click on "Options" in the left-hand menu.
- In the Excel Options dialog box, click on "Advanced" in the left-hand menu.
- Scroll down to the "Display" section.
- Click on the "Font" dropdown menu and select the font you want to use.
Using this method, you can choose from a variety of fonts, including Arial, Calibri, and Times New Roman. You can also adjust the font size and style to suit your preferences.
Benefits of Using the Excel Options Dialog Box
Using the Excel Options dialog box to change the font in the formula bar has several benefits. For one, it allows you to change the font for all formulas in the workbook, rather than having to change each formula individually. Additionally, this method ensures that the font change is applied consistently throughout the workbook.
Method 2: Changing the Font Using VBA Code
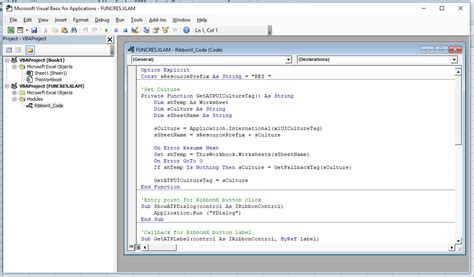
The second method for changing the font in the formula bar involves using VBA code. To use this method, follow these steps:
- Press "Alt + F11" to open the VBA Editor.
- In the VBA Editor, click on "Insert" in the menu bar.
- Click on "Module" to insert a new module.
- In the module, paste the following code:
Sub ChangeFont()
Application.Font.Name = "Calibri"
Application.Font.Size = 12
End Sub
- Click on "Run" to execute the code.
Using this method, you can change the font to any font installed on your system. You can also adjust the font size and style using the Application.Font object.
Benefits of Using VBA Code
Using VBA code to change the font in the formula bar has several benefits. For one, it allows you to automate the process of changing the font, which can save you time and effort. Additionally, this method allows you to change the font for all formulas in the workbook, rather than having to change each formula individually.
Method 3: Changing the Font Using a Third-Party Add-In
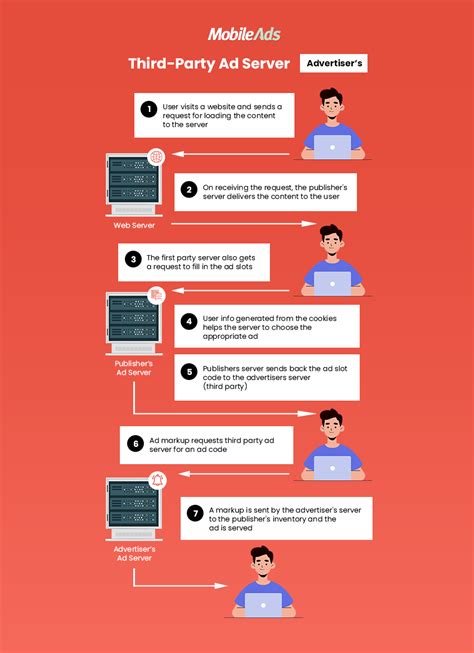
The third method for changing the font in the formula bar involves using a third-party add-in. There are several add-ins available that allow you to change the font in the formula bar, including ASAP Utilities and FormulaDesk.
To use a third-party add-in, follow these steps:
- Download and install the add-in.
- Click on the "Add-Ins" tab in the ribbon.
- Click on the add-in's button to open its dialog box.
- In the dialog box, click on the "Font" tab.
- Select the font you want to use from the dropdown menu.
Using a third-party add-in can be a convenient way to change the font in the formula bar, especially if you are already using the add-in for other tasks.
Benefits of Using a Third-Party Add-In
Using a third-party add-in to change the font in the formula bar has several benefits. For one, it can be easier to use than VBA code, especially if you are not familiar with programming. Additionally, many add-ins offer additional features and functionality that can enhance your Excel experience.
Excel Formula Bar Image Gallery
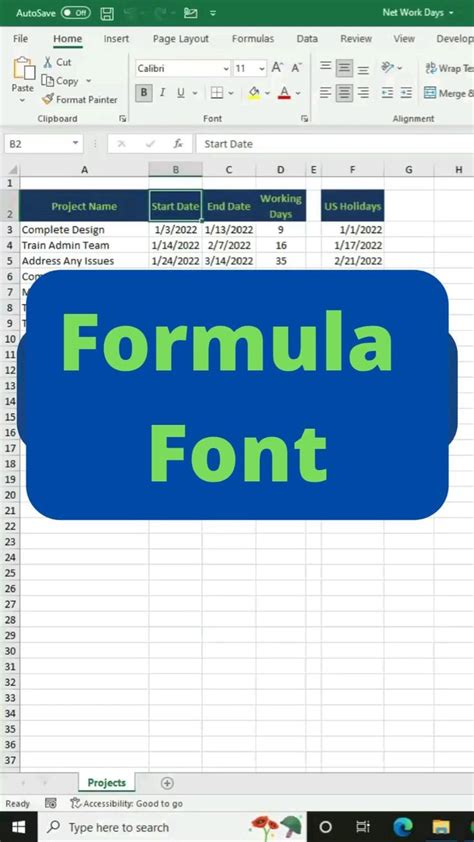
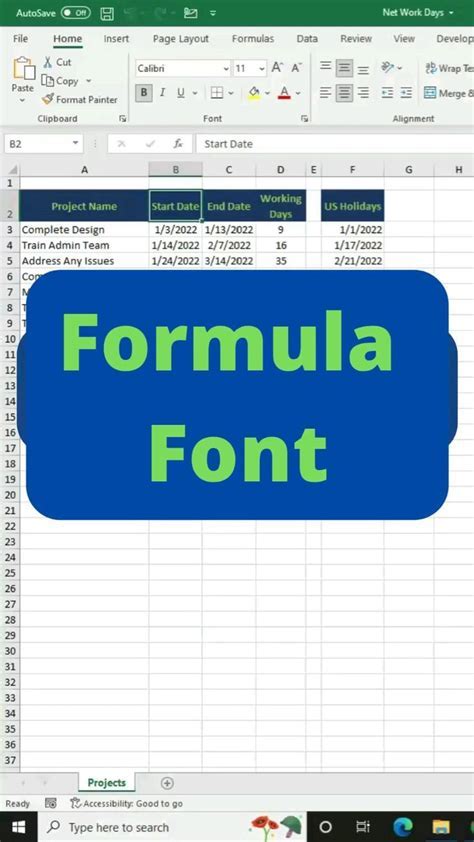
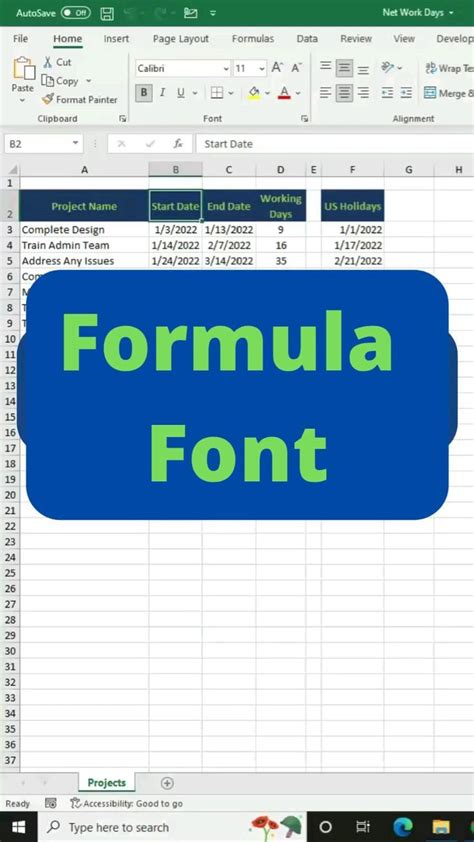
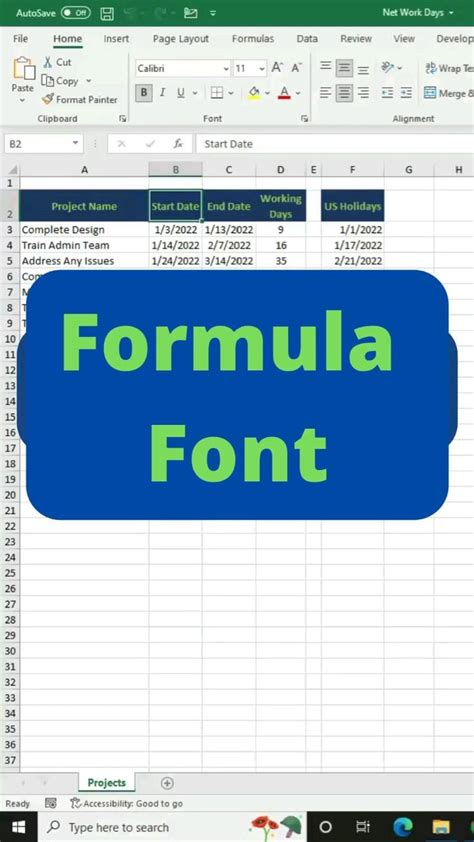
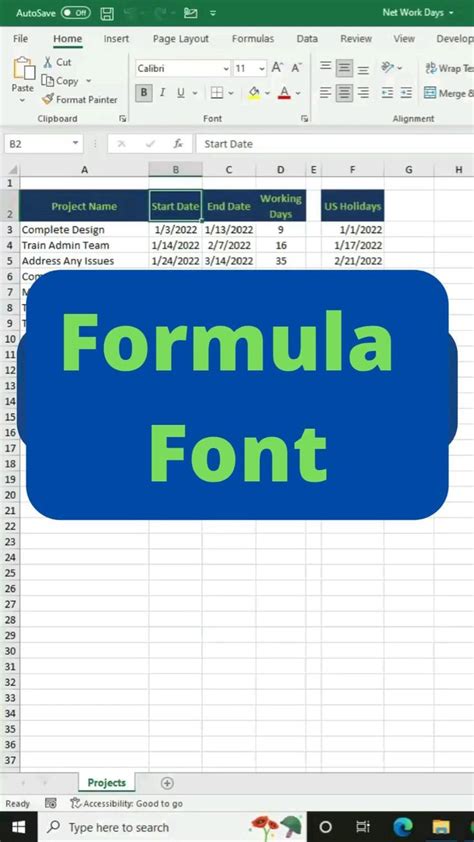
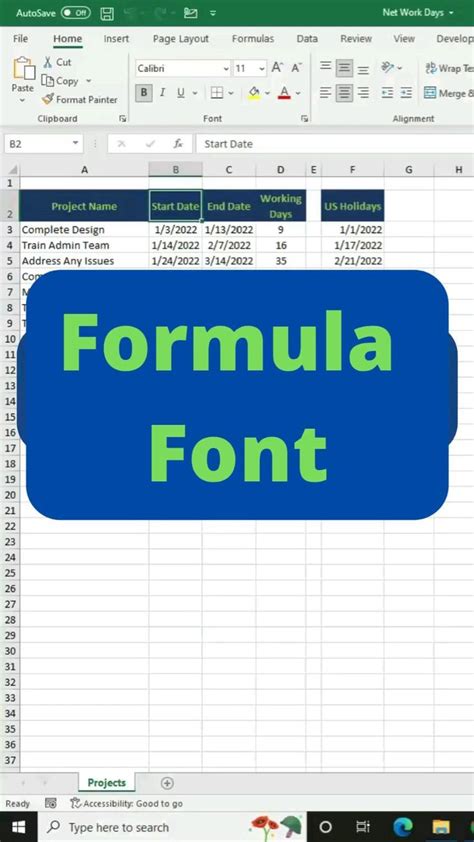
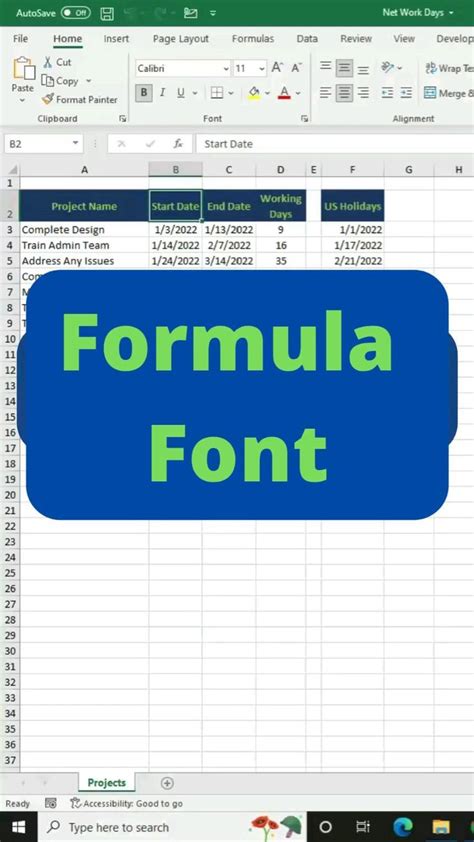
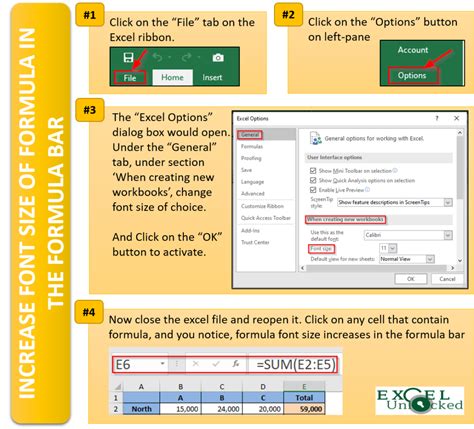
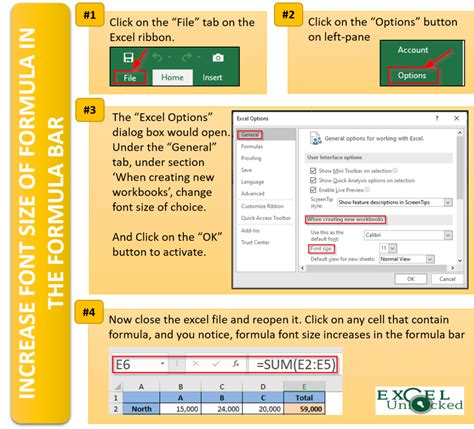
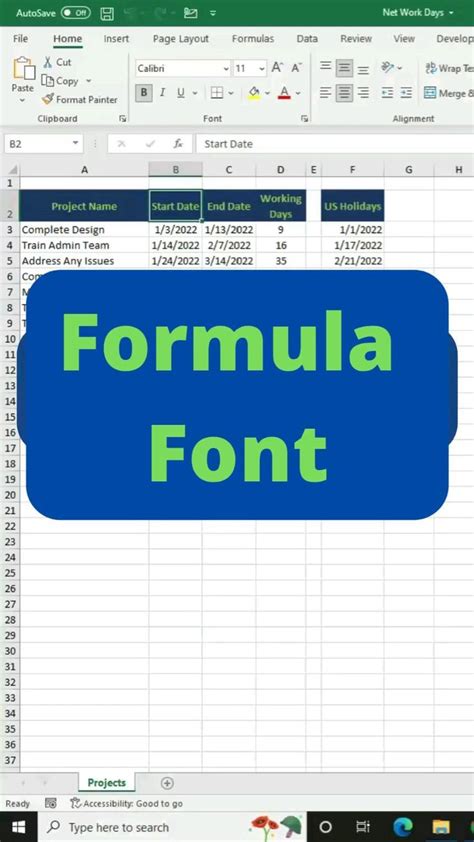
We hope this article has been helpful in showing you how to change the font in the Excel formula bar. Whether you use the Excel Options dialog box, VBA code, or a third-party add-in, changing the font can greatly improve your productivity and user experience. Do you have a preferred method for changing the font in the formula bar? Let us know in the comments!
