Changing the font in Excel's formula bar can be a useful way to personalize your workspace and make it easier to read and work with formulas. In this article, we'll take a step-by-step look at how to change the font in Excel's formula bar, as well as some tips and tricks for customizing your Excel experience.
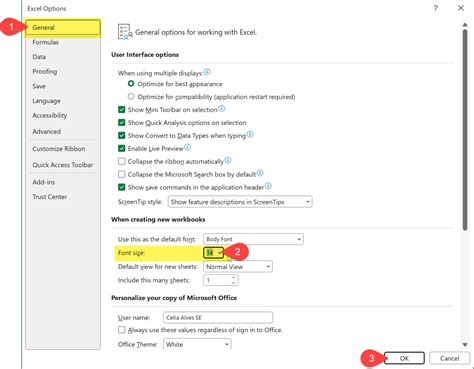
Why Change the Font in Excel's Formula Bar?
Changing the font in Excel's formula bar can be useful for a number of reasons. For one, it can help to improve readability, especially for users who prefer a specific font or font size. Additionally, changing the font can help to differentiate between different types of text, such as formulas and values.
How to Change the Font in Excel's Formula Bar
Changing the font in Excel's formula bar is a relatively straightforward process. Here are the steps:
Step 1: Access the Excel Options
To change the font in Excel's formula bar, you'll need to access the Excel options. To do this, click on the "File" tab in the ribbon, and then click on "Options."
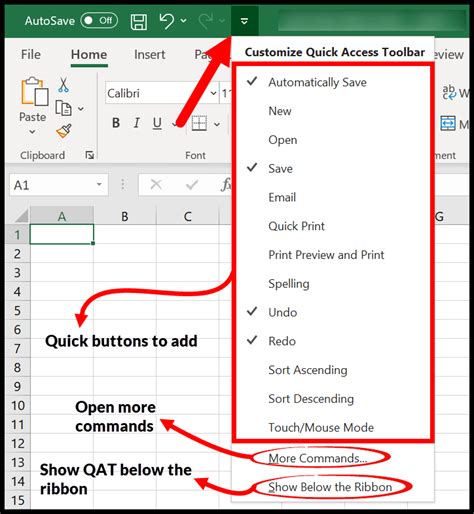
Step 2: Select the Formula Bar Font
In the Excel options window, click on the "Formulas" tab. This will display a number of options related to formulas, including the font.
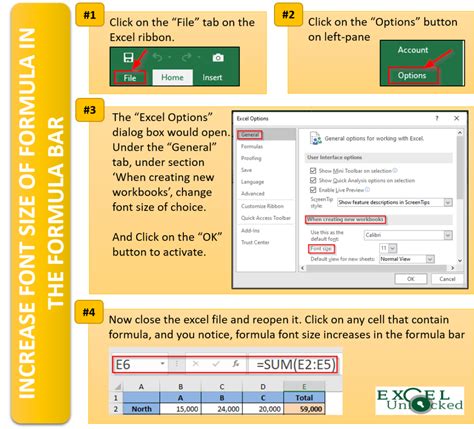
Step 3: Choose Your Font
To change the font, simply select the font you want to use from the dropdown list. You can also adjust the font size and style as needed.
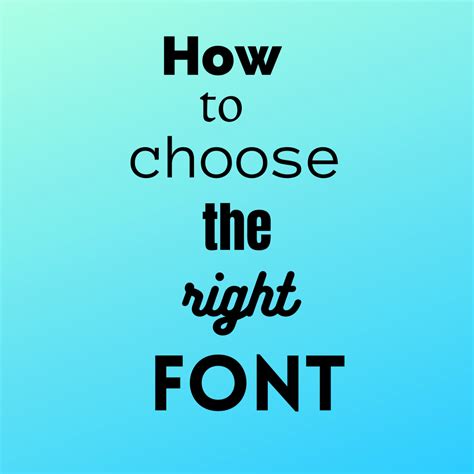
Tips and Tricks for Customizing Your Excel Experience
Here are a few tips and tricks for customizing your Excel experience:
- Use a consistent font throughout your workbook: Using a consistent font throughout your workbook can help to improve readability and make your workbooks more professional.
- Adjust the font size: Adjusting the font size can help to make your formulas and values easier to read.
- Use bold or italic text: Using bold or italic text can help to draw attention to important formulas or values.
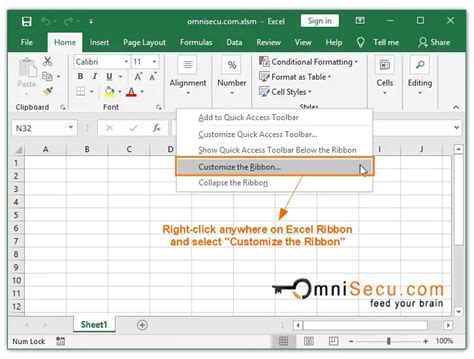
Common Issues and Solutions
Here are a few common issues and solutions related to changing the font in Excel's formula bar:
- Font not changing: If the font is not changing, try closing and reopening the Excel options window.
- Font not displaying correctly: If the font is not displaying correctly, try adjusting the font size or style.
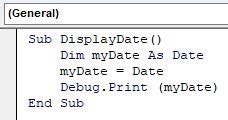
Conclusion
Changing the font in Excel's formula bar can be a useful way to personalize your workspace and make it easier to read and work with formulas. By following the steps outlined in this article, you can change the font in Excel's formula bar and improve your overall Excel experience.

Gallery of Excel Formula Bar Fonts
Excel Formula Bar Font Gallery
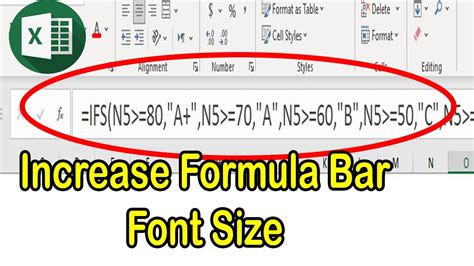
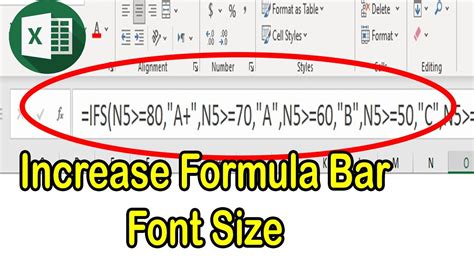
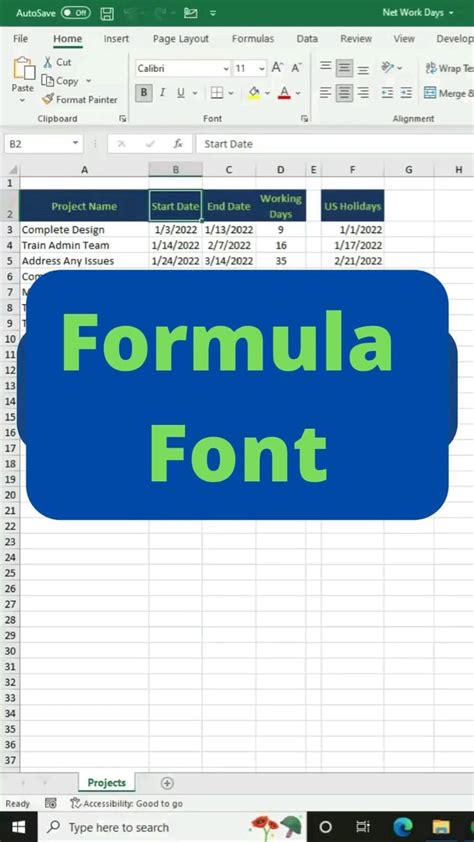
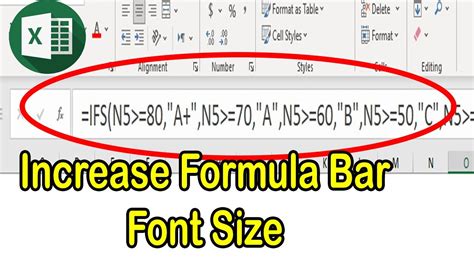
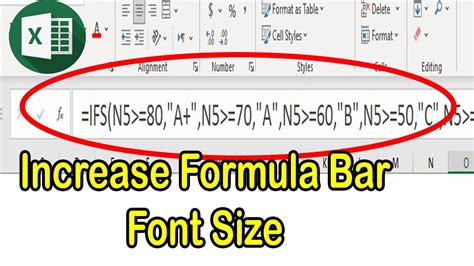
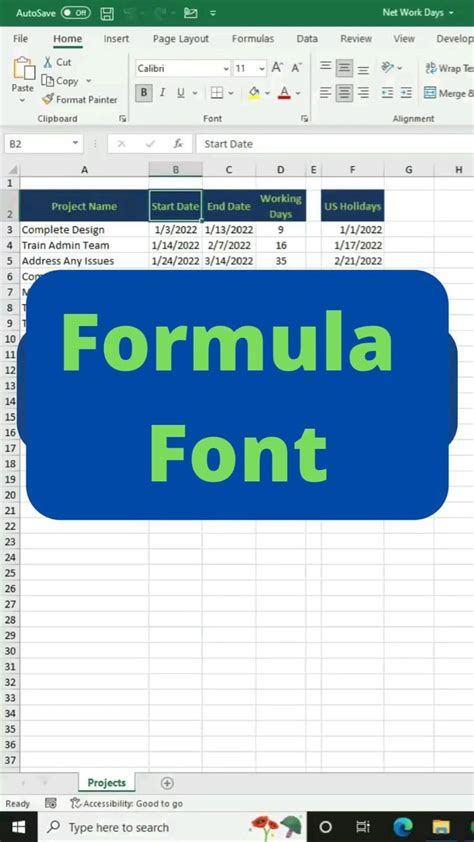
Frequently Asked Questions
Here are some frequently asked questions related to changing the font in Excel's formula bar:
- Can I change the font in Excel's formula bar?: Yes, you can change the font in Excel's formula bar by accessing the Excel options and selecting the font you want to use.
- How do I adjust the font size?: To adjust the font size, simply select the font size you want to use from the dropdown list.
- Can I use a custom font?: Yes, you can use a custom font in Excel's formula bar. Simply select the font you want to use from the dropdown list.
