When creating charts and graphs in Excel, the legend order can greatly impact the visual appeal and effectiveness of the data presentation. By default, Excel arranges the legend items in the order they appear in the data series. However, there are instances where you may want to customize the legend order to better suit your needs. In this article, we will explore three ways to rearrange Excel legend order, ensuring your charts and graphs are clear, concise, and easy to understand.
Understanding the Importance of Legend Order
Before diving into the methods, it's essential to understand why legend order matters. A well-organized legend can enhance the overall appearance of your chart, making it easier for viewers to comprehend the data. By rearranging the legend order, you can emphasize specific data points, group related items together, or create a more logical flow. This, in turn, can lead to more effective communication of your findings and insights.
Method 1: Manual Rearrangement
One of the simplest ways to rearrange Excel legend order is by manually dragging and dropping the legend items. This method is particularly useful when working with a small number of data series.
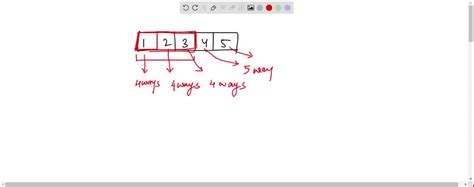
To manually rearrange the legend order, follow these steps:
- Select the chart that contains the legend you want to modify.
- Click on the legend to activate it.
- Click on the item you want to move and drag it to the desired position.
- Release the mouse button to drop the item in its new location.
Method 2: Using the Select Data Source Dialog Box
For more complex charts or larger datasets, using the Select Data Source dialog box is a more efficient way to rearrange Excel legend order.
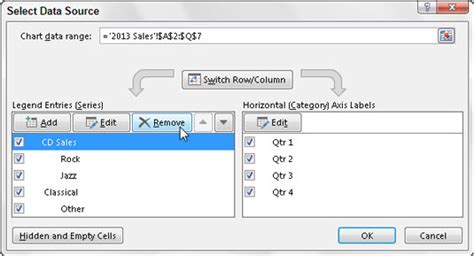
To use the Select Data Source dialog box, follow these steps:
- Select the chart that contains the legend you want to modify.
- Right-click on the chart and select "Select Data" from the context menu.
- In the Select Data Source dialog box, click on the "Legend Entries" button.
- In the Legend Entries dialog box, select the item you want to move and click on the "Move Up" or "Move Down" buttons to reposition it.
- Click "OK" to apply the changes.
Method 3: Using VBA Macros
For advanced users or those who need to automate the process, using VBA macros is a powerful way to rearrange Excel legend order.
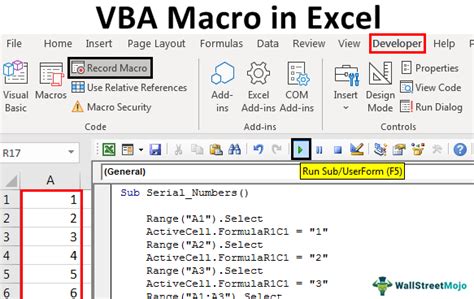
To use VBA macros, follow these steps:
- Press "Alt + F11" to open the Visual Basic Editor.
- In the Editor, insert a new module by clicking "Insert" > "Module".
- Paste the following code into the module:
Sub RearrangeLegendOrder()
Dim ch As Chart
Set ch = ActiveChart
ch.Legend.LegendEntries(1).Delete
ch.Legend.LegendEntries.Add
ch.Legend.LegendEntries(1).Label.Text = "New Item"
End Sub
- Modify the code to suit your specific needs, such as changing the item label or repositioning multiple items.
- Click "Run" to execute the macro.
Gallery of Rearranging Excel Legend Order
Rearranging Excel Legend Order Image Gallery
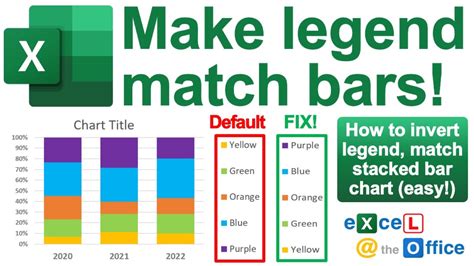
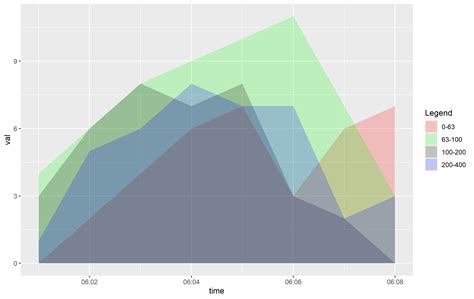
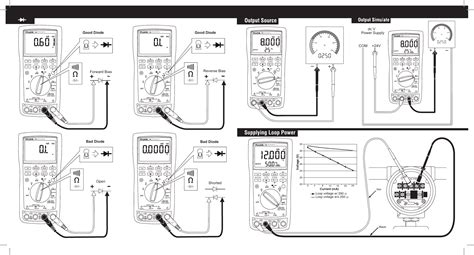
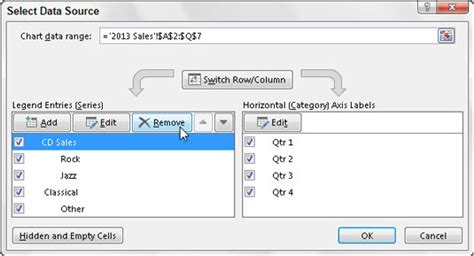
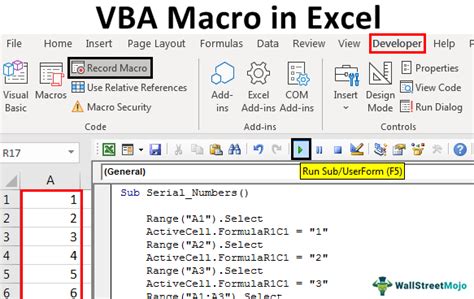
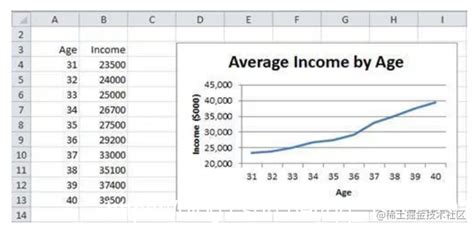

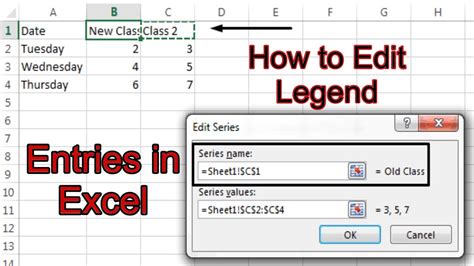

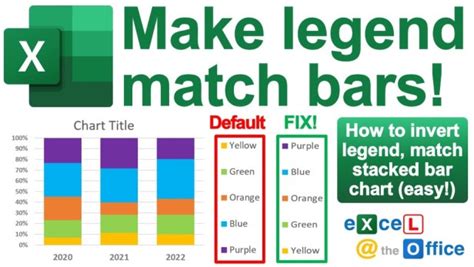
Final Thoughts
Rearranging Excel legend order can significantly enhance the clarity and effectiveness of your charts and graphs. Whether you choose to manually rearrange the legend, use the Select Data Source dialog box, or employ VBA macros, the end result is a more organized and visually appealing presentation of your data. By following the methods outlined in this article, you can take your Excel skills to the next level and create charts that truly impress.
