Are you tired of using the same old background music in your Capcut videos? Do you want to add a personal touch to your edits and make them stand out from the crowd? Look no further! Changing the sound on a Capcut template is easier than you think, and in this article, we'll guide you through the process in 5 easy steps.
Whether you're a beginner or an experienced content creator, customizing your Capcut templates can elevate your video editing game and help you produce stunning visuals that captivate your audience. So, let's dive in and explore how to change the sound on a Capcut template in just a few minutes.
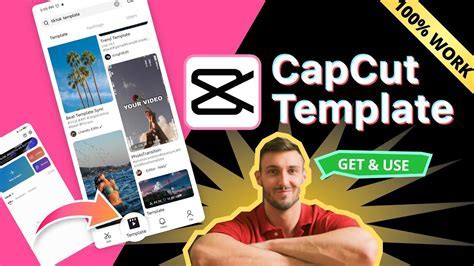
Step 1: Choose Your Template
Before you can change the sound on a Capcut template, you need to select the template you want to use. Browse through the Capcut library and pick a template that resonates with your video's theme and style. You can filter templates by category, popularity, or recently used. Once you've found the perfect template, tap on it to open the editor.
Tips for Choosing the Right Template
- Consider the tone and mood of your video
- Select a template that complements your video's style and genre
- Browse through the template's preview to ensure it fits your content
Step 2: Access the Audio Settings
To change the sound on your Capcut template, you need to access the audio settings. Tap on the "Audio" tab located at the bottom of the screen. This will open the audio menu, where you can adjust the template's background music and add your own audio files.
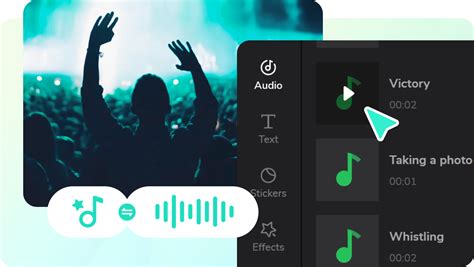
Understanding the Audio Menu
- The audio menu allows you to adjust the template's background music, add your own audio files, and control the audio levels
- You can also trim, split, and merge audio clips to create a seamless audio experience
Step 3: Change the Background Music
To change the background music on your Capcut template, tap on the "Change" button next to the template's music track. This will open the music library, where you can browse through Capcut's extensive collection of royalty-free tracks. You can filter music by genre, mood, or popularity to find the perfect track for your video.
Tips for Choosing the Right Background Music
- Select music that complements your video's tone and style
- Consider the tempo and pace of the music to ensure it matches your video's energy
- Experiment with different genres and moods to find the perfect fit
Step 4: Add Your Own Audio Files
If you want to add your own audio files to your Capcut template, you can do so by tapping on the "Add Audio" button. This will open your device's file manager, where you can select your own audio files to add to your video.
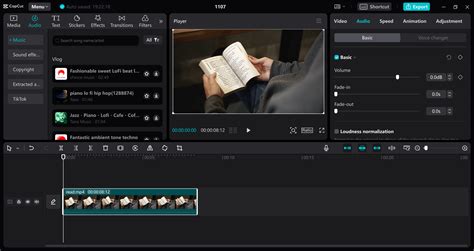
Tips for Adding Your Own Audio Files
- Ensure your audio files are in the correct format (MP3 or WAV)
- Trim and edit your audio files to ensure they fit your video's duration
- Experiment with different audio effects to enhance your video's audio experience
Step 5: Preview and Export
Once you've changed the sound on your Capcut template, preview your video to ensure everything sounds perfect. If you're happy with the results, tap on the "Export" button to save your video to your device or share it directly to social media.
Tips for Exporting Your Video
- Select the right resolution and format for your video
- Add captions, tags, and descriptions to optimize your video for social media
- Share your video with friends, family, or followers to get feedback and engagement
Capcut Template Sound Effects Gallery
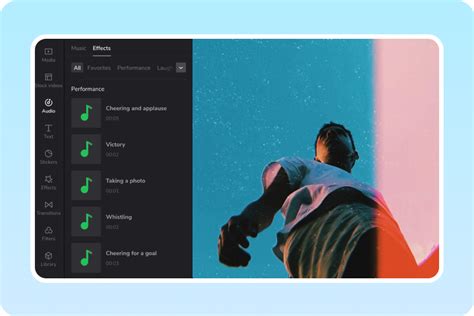
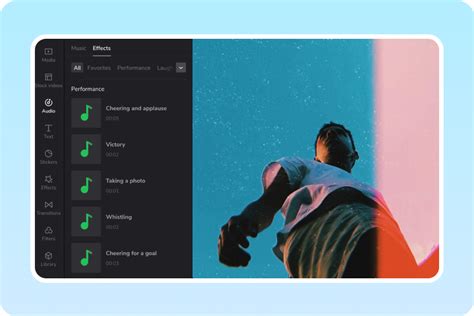
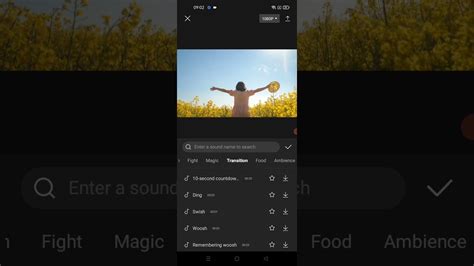
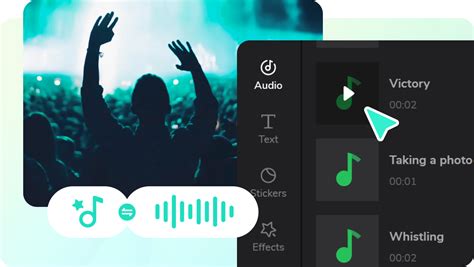
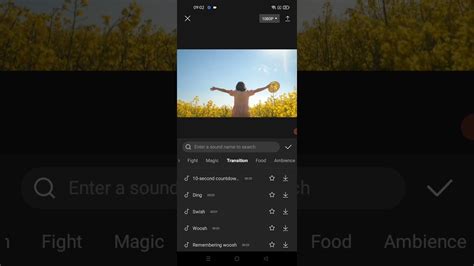
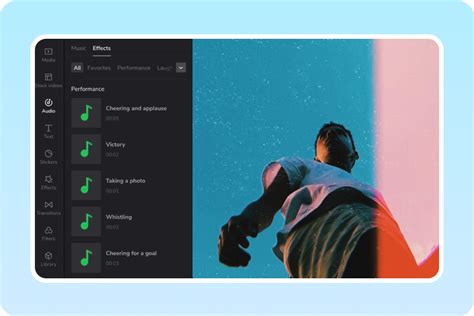
In conclusion, changing the sound on a Capcut template is a straightforward process that can elevate your video editing game and help you produce stunning visuals that captivate your audience. By following these 5 easy steps, you can add a personal touch to your edits and make them stand out from the crowd. So, go ahead and experiment with different sounds, music, and audio effects to create a unique video that reflects your style and creativity.
What's your favorite Capcut template sound effect? Share your thoughts and feedback in the comments below!
