Changing the X-axis values in Excel can be a daunting task, especially for those who are new to using the software. However, with a few simple steps, you can easily modify the X-axis values to suit your needs. In this article, we will explore five easy ways to change X-axis values in Excel.
Understanding the Importance of X-Axis Values
Before we dive into the methods, it's essential to understand the significance of X-axis values in Excel. The X-axis, also known as the horizontal axis, represents the categories or data points in a chart or graph. By changing the X-axis values, you can customize the appearance of your chart and make it more meaningful.
Method 1: Manually Editing X-Axis Values
One of the simplest ways to change X-axis values is by manually editing them. To do this, follow these steps:
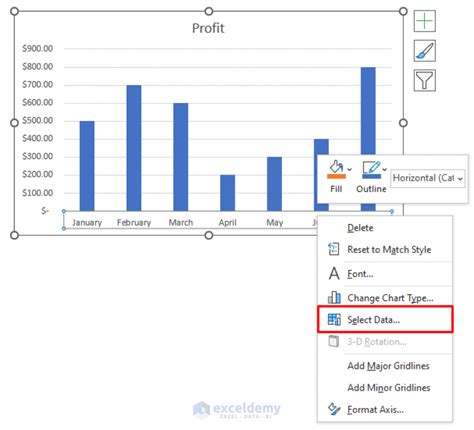
- Select the chart or graph that you want to modify.
- Click on the X-axis to select it.
- Right-click on the X-axis and select "Edit Axis" from the drop-down menu.
- In the Axis Options dialog box, click on the "Axis Labels" tab.
- Select the "Manual" option and enter the new X-axis values in the text box.
- Click "OK" to apply the changes.
Method 2: Using a Formula to Change X-Axis Values
If you want to change the X-axis values based on a formula, you can use the following method:
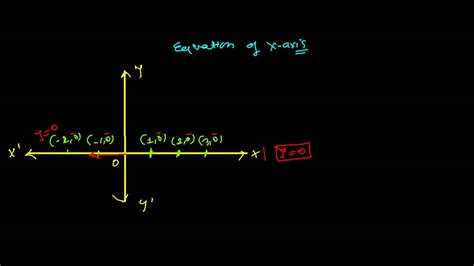
- Select the chart or graph that you want to modify.
- Click on the X-axis to select it.
- Right-click on the X-axis and select "Edit Axis" from the drop-down menu.
- In the Axis Options dialog box, click on the "Axis Labels" tab.
- Select the "Formula" option and enter the formula in the text box.
- Click "OK" to apply the changes.
Method 3: Using a PivotTable to Change X-Axis Values
If you have a PivotTable that you want to use as the source data for your chart, you can use the following method:
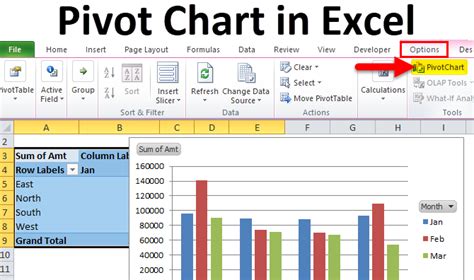
- Select the PivotTable that you want to use as the source data.
- Click on the "Analyze" tab in the ribbon.
- Click on the "PivotChart" button.
- Select the chart type that you want to use.
- Click on the X-axis to select it.
- Right-click on the X-axis and select "Edit Axis" from the drop-down menu.
- In the Axis Options dialog box, click on the "Axis Labels" tab.
- Select the "PivotTable" option and select the field that you want to use as the X-axis values.
- Click "OK" to apply the changes.
Method 4: Using a Macro to Change X-Axis Values
If you want to automate the process of changing X-axis values, you can use a macro:
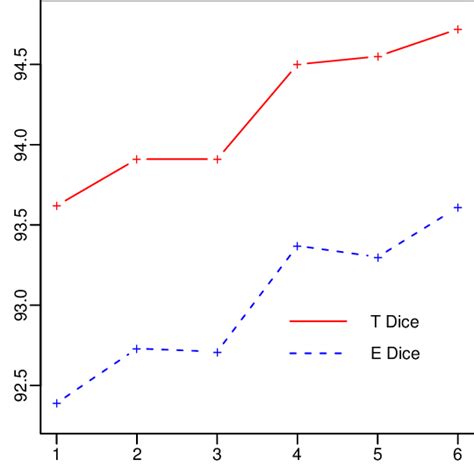
- Press "Alt + F11" to open the Visual Basic Editor.
- In the Visual Basic Editor, click on "Insert" and select "Module".
- Paste the following code into the module:
Sub ChangeXAxisValues()
Dim cht As Chart
Set cht = ActiveSheet.ChartObjects(1).Chart
cht.Axes(xlCategory).HasTitle = True
cht.Axes(xlCategory).AxisTitle.Text = "New X-Axis Values"
End Sub
- Click "Run" to run the macro.
- The X-axis values will be changed to "New X-Axis Values".
Method 5: Using Power Query to Change X-Axis Values
If you are using Excel 2013 or later, you can use Power Query to change the X-axis values:
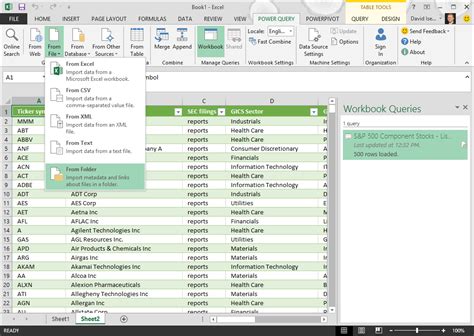
- Go to the "Data" tab in the ribbon.
- Click on "From Other Sources" and select "From Microsoft Query".
- In the Query Editor, click on "Add Column" and select "Custom Column".
- Enter the following formula in the text box:
= Table.TransformColumns(#"Previous Step", {"X-Axis Values", each "New X-Axis Values"})
- Click "OK" to apply the changes.
- The X-axis values will be changed to "New X-Axis Values".
Gallery of Excel X Axis Images
Excel X Axis Image Gallery
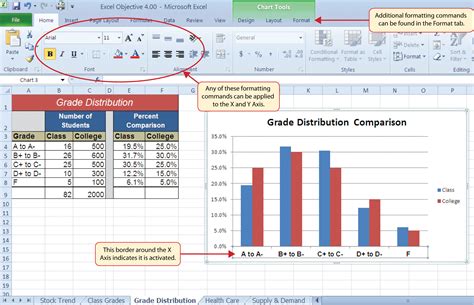
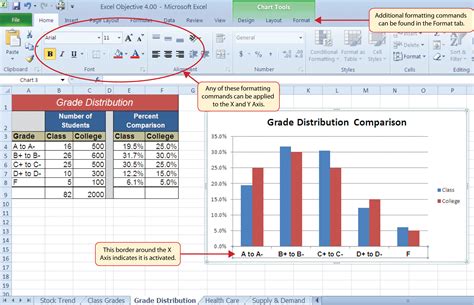
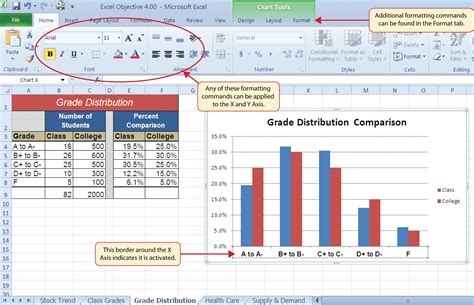
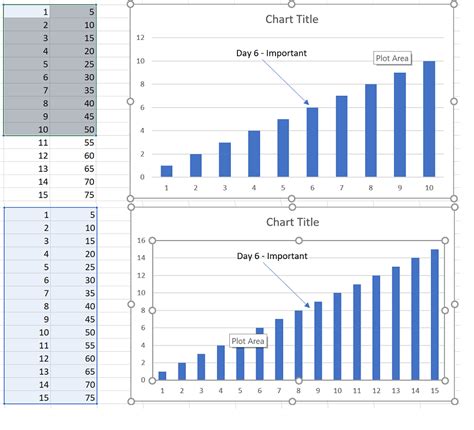
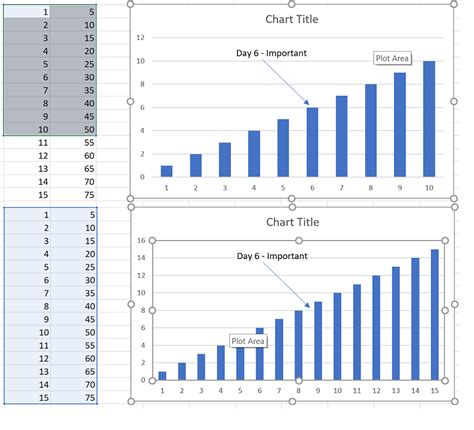
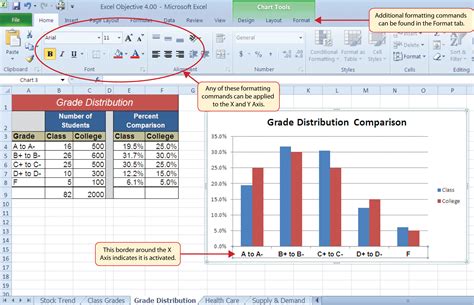
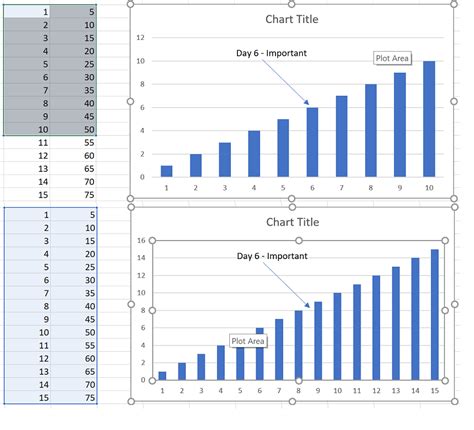
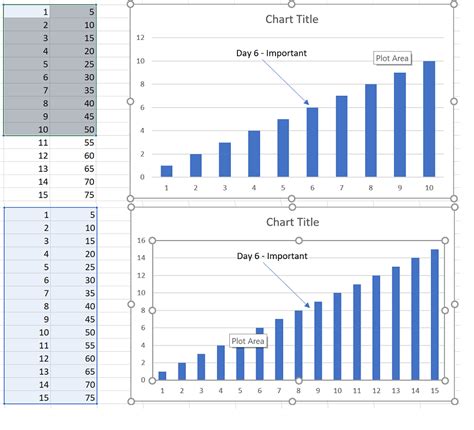
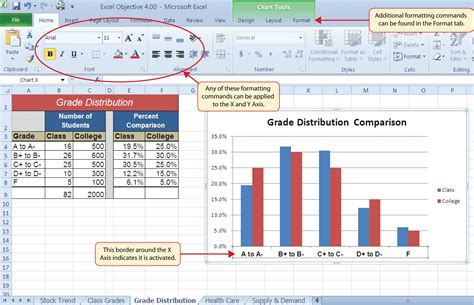
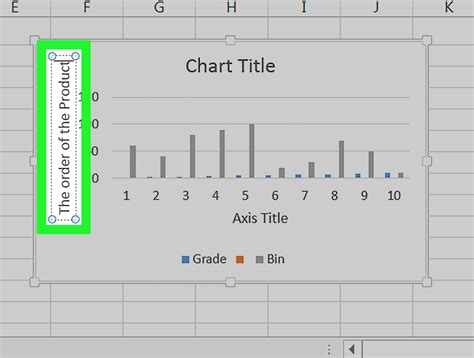
We hope this article has helped you to learn how to change X-axis values in Excel. With these five easy methods, you can customize the appearance of your charts and make them more meaningful. If you have any questions or need further assistance, please don't hesitate to ask.
