The versatility of Microsoft Excel has made it an essential tool for managing and analyzing data. One of the common tasks that users often encounter is checking if a cell value exists in a range or a table. In this article, we will explore five ways to achieve this in Excel.
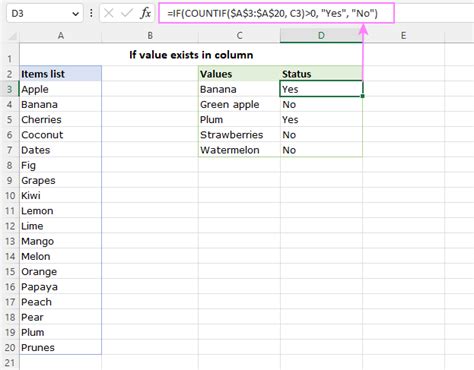
Method 1: Using the COUNTIF Function
The COUNTIF function is one of the most straightforward methods to check if a cell value exists in a range. The syntax for the COUNTIF function is COUNTIF(range, criteria), where range is the range of cells you want to search, and criteria is the value you want to search for.
For example, if you want to check if the value in cell A2 exists in the range A1:A10, you can use the following formula:
=COUNTIF(A1:A10, A2)>0
If the value exists, the formula will return a value greater than 0, indicating that the value exists in the range.
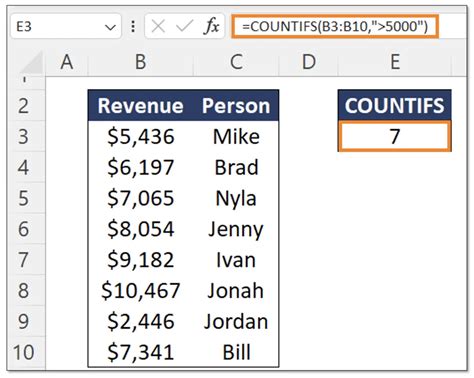
Method 2: Using the VLOOKUP Function
The VLOOKUP function is another popular method to check if a cell value exists in a range. The syntax for the VLOOKUP function is VLOOKUP(lookup_value, table_array, col_index_num, [range_lookup]), where lookup_value is the value you want to search for, table_array is the range of cells you want to search, col_index_num is the column number that contains the value you want to return, and [range_lookup] is a boolean value that specifies whether you want an exact match or an approximate match.
For example, if you want to check if the value in cell A2 exists in the range A1:B10, you can use the following formula:
=VLOOKUP(A2, A1:B10, 2, FALSE)
If the value exists, the formula will return the corresponding value in the second column (column B). If the value does not exist, the formula will return a #N/A error.
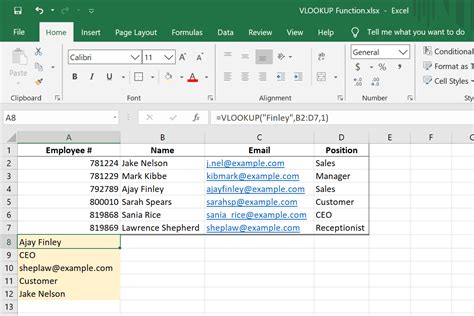
Method 3: Using the INDEX-MATCH Function
The INDEX-MATCH function is a more flexible and powerful method to check if a cell value exists in a range. The syntax for the INDEX-MATCH function is INDEX(range, MATCH(lookup_value, range, [match_type]), where range is the range of cells you want to search, lookup_value is the value you want to search for, and [match_type] is a boolean value that specifies whether you want an exact match or an approximate match.
For example, if you want to check if the value in cell A2 exists in the range A1:B10, you can use the following formula:
=INDEX(B1:B10, MATCH(A2, A1:A10, 0))
If the value exists, the formula will return the corresponding value in the second column (column B). If the value does not exist, the formula will return a #N/A error.
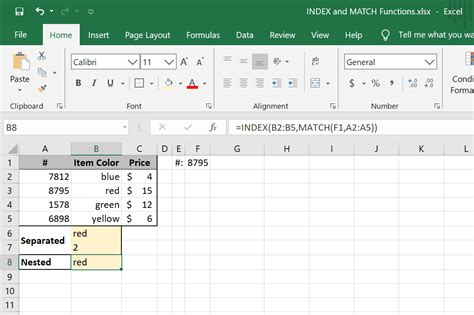
Method 4: Using the IFERROR Function
The IFERROR function is a convenient method to check if a cell value exists in a range and return a custom error message if the value does not exist. The syntax for the IFERROR function is IFERROR(cell, value_if_error), where cell is the cell that contains the formula, and value_if_error is the custom error message you want to return.
For example, if you want to check if the value in cell A2 exists in the range A1:A10 and return a custom error message if the value does not exist, you can use the following formula:
=IFERROR(VLOOKUP(A2, A1:B10, 2, FALSE), "Value not found")
If the value exists, the formula will return the corresponding value in the second column (column B). If the value does not exist, the formula will return the custom error message "Value not found".
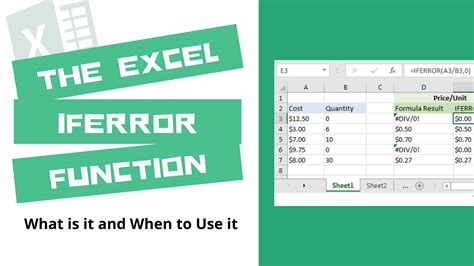
Method 5: Using the FILTER Function
The FILTER function is a new function in Excel that allows you to filter a range of cells based on a specific condition. The syntax for the FILTER function is FILTER(array, include, [if_empty]), where array is the range of cells you want to filter, include is the condition you want to apply, and [if_empty] is the value you want to return if the filtered range is empty.
For example, if you want to check if the value in cell A2 exists in the range A1:B10 and return the corresponding values in the second column (column B), you can use the following formula:
=FILTER(B1:B10, A1:A10=A2)
If the value exists, the formula will return the corresponding values in the second column (column B). If the value does not exist, the formula will return an empty array.
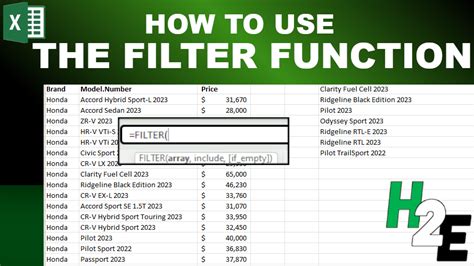
Gallery of Excel Functions
Excel Functions Image Gallery
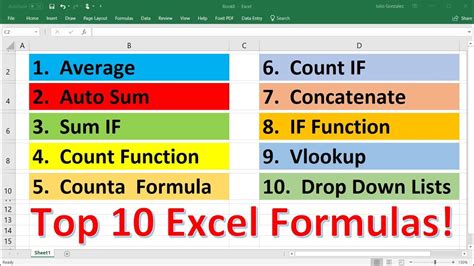
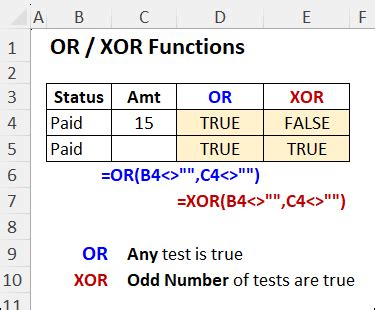
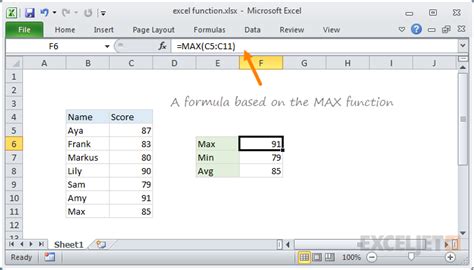
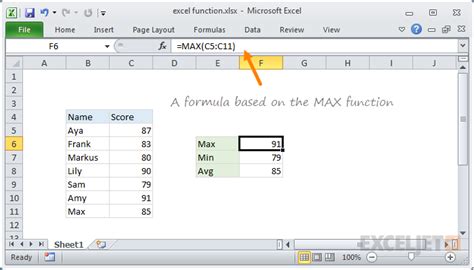
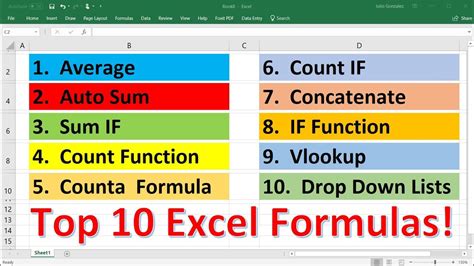
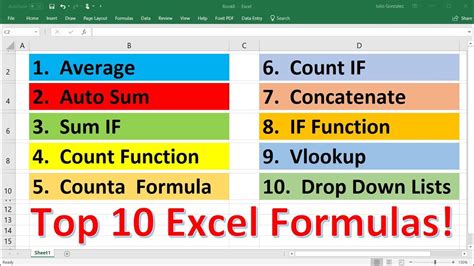
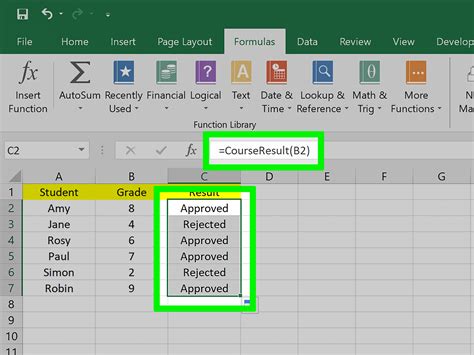
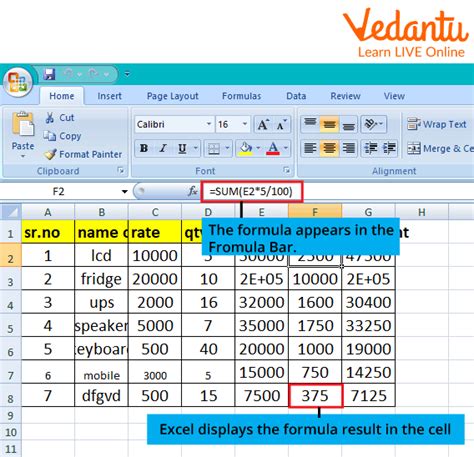
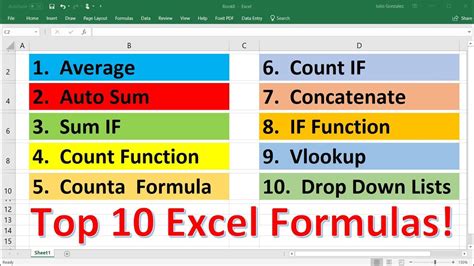
We hope this article has helped you learn five ways to check if a cell value exists in Excel. Whether you're a beginner or an advanced user, these methods will help you work more efficiently and effectively in Excel. Don't forget to share this article with your friends and colleagues who may find it useful. If you have any questions or need further assistance, please don't hesitate to ask.
