Microsoft Excel is a powerful tool for data analysis and visualization. However, like any other software, it can sometimes become slow and unresponsive due to cache buildup. Clearing the Excel cache can help improve performance, reduce crashes, and make your workflow more efficient.
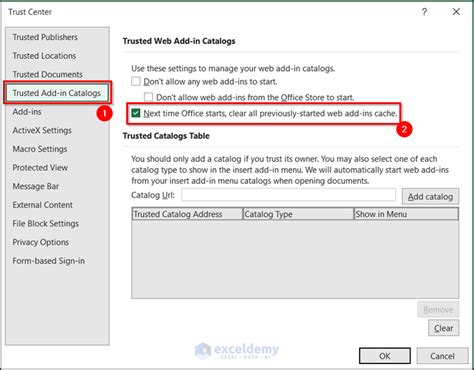
Excel cache is a temporary storage area where the program stores data, formulas, and formatting information. Over time, this cache can grow in size, leading to slower performance, errors, and even crashes. Fortunately, clearing the Excel cache is a straightforward process that can be done in a few simple steps.
Why Clear the Excel Cache?
Before we dive into the steps, let's explore why clearing the Excel cache is essential:
- Improved Performance: A cluttered cache can slow down Excel, making it take longer to open files, calculate formulas, and perform other tasks. Clearing the cache can help restore Excel's performance and make it more responsive.
- Reduced Crashes: A large cache can cause Excel to crash or freeze, especially when working with large files or complex formulas. Clearing the cache can help prevent these crashes and keep your work safe.
- Error Prevention: Cache buildup can lead to errors, such as "Out of memory" or "File not found" errors. Clearing the cache can help prevent these errors and ensure that your files open and save correctly.
How to Clear the Excel Cache
Clearing the Excel cache is a simple process that can be done in a few steps:
Step 1: Close Excel
Start by closing all instances of Excel on your computer. This will ensure that no files are open and that the cache is not being used.
Step 2: Delete the Excel Cache Files
The Excel cache files are stored in a folder on your computer. To delete these files, follow these steps:
- Windows: Press the Windows key + R to open the Run dialog box. Type
%appdata%\Microsoft\Exceland press Enter. This will open the Excel cache folder. - Mac: Go to
~/Library/Application Support/Microsoft/Excel
In the cache folder, you will see several files with names like " Excel13.xlb" or "Excel15.xlb". These files are the cache files. Delete all the files in this folder.
Step 3: Clear the Office Cache
In addition to the Excel cache files, you also need to clear the Office cache. To do this:
- Windows: Press the Windows key + R to open the Run dialog box. Type
winword.exe /rand press Enter. This will open the Office cache folder. - Mac: Go to
~/Library/Application Support/Microsoft/Office
In the Office cache folder, delete all the files.
Step 4: Restart Excel
After clearing the cache files, restart Excel to ensure that the changes take effect.
Automating the Cache Clearing Process
If you want to automate the cache clearing process, you can create a batch file that deletes the cache files and restarts Excel. Here's an example batch file:
@echo off
taskkill /im excel.exe
del /q /f "%appdata%\Microsoft\Excel\*.*"
del /q /f "%appdata%\Microsoft\Office\*.*"
start excel.exe
Save this file as a batch file (e.g., clear_excel_cache.bat) and run it whenever you want to clear the Excel cache.
Preventing Cache Buildup
To prevent cache buildup in the future, you can take a few precautions:
- Regularly Save Files: Regularly saving your files can help prevent cache buildup. Try to save your files every 10-15 minutes or when you make significant changes.
- Use the "Save As" Option: When saving files, use the "Save As" option instead of "Save". This will create a new file and prevent cache buildup.
- Avoid Using Too Many Add-ins: Too many add-ins can cause cache buildup and slow down Excel. Try to limit the number of add-ins you use.
Common Issues and Troubleshooting
Here are some common issues and troubleshooting tips:
- Cache Files Not Deleting: If the cache files are not deleting, try restarting your computer and then deleting the files.
- Excel Not Responding: If Excel is not responding after clearing the cache, try restarting Excel or restarting your computer.
- Errors After Clearing Cache: If you encounter errors after clearing the cache, try restarting Excel or restarting your computer.
Clear Excel Cache Easily Image Gallery
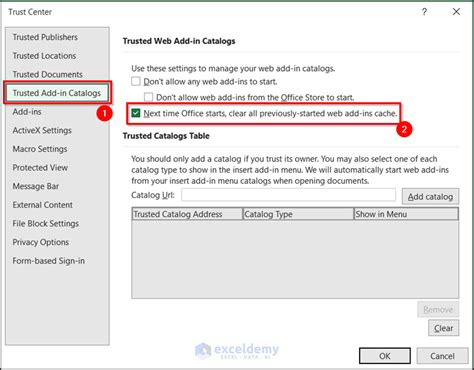
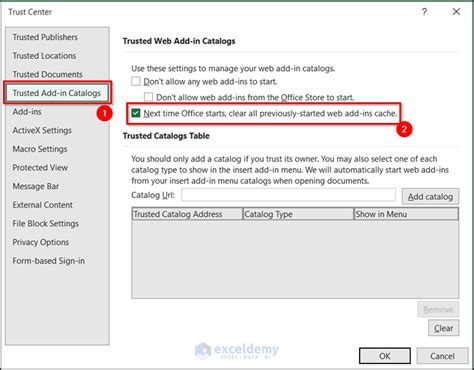
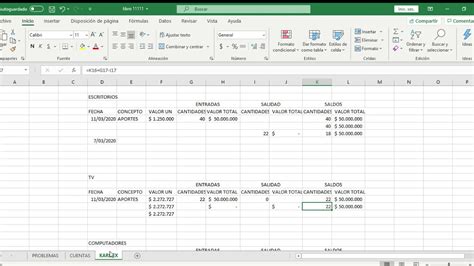
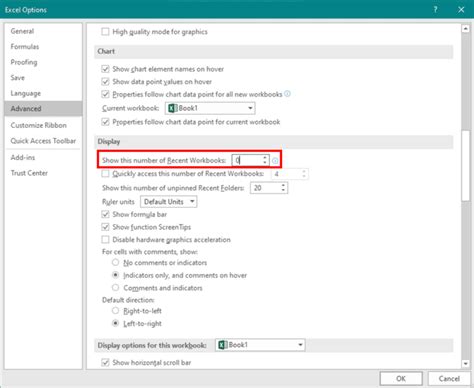
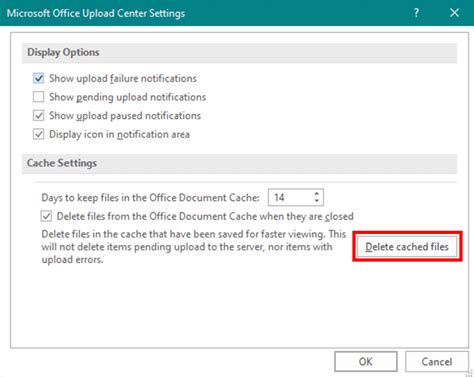
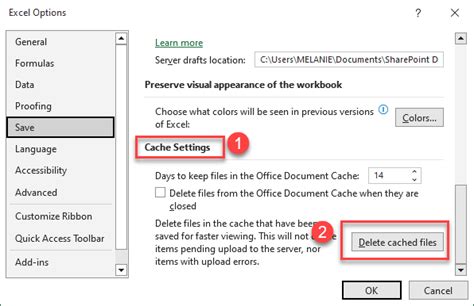
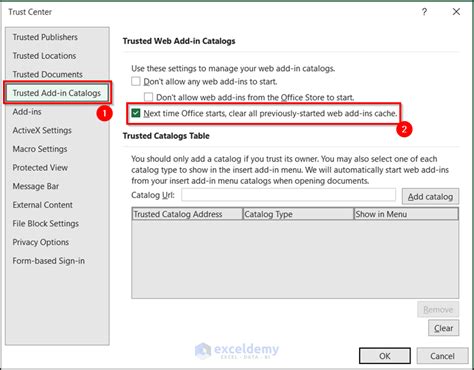
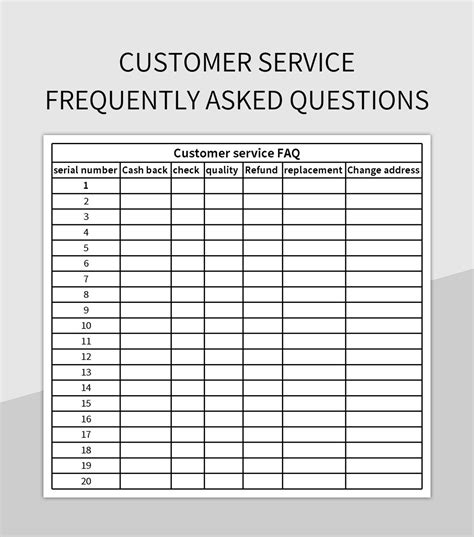
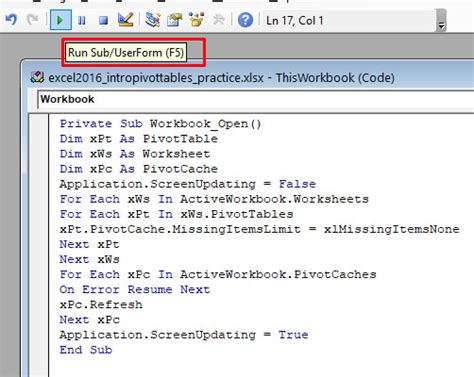
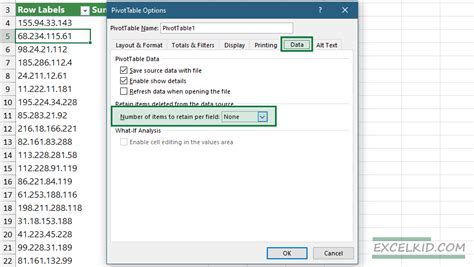
We hope this article has helped you understand the importance of clearing the Excel cache and provided you with the steps to do so. By regularly clearing the cache, you can improve Excel's performance, reduce crashes, and prevent errors. Remember to automate the cache clearing process and take precautions to prevent cache buildup in the future.
If you have any further questions or need more assistance, please don't hesitate to ask. Share your experiences and tips for clearing the Excel cache in the comments below!
