Collaboration is the backbone of any successful organization, and when it comes to working with data, Microsoft Excel is one of the most widely used tools. While Excel has traditionally been a single-user application, Microsoft has made significant improvements in recent years to make it more collaborative. In this article, we'll explore 10 ways to collaborate with Excel, making it easier for teams to work together on data analysis and visualization.
The Importance of Collaboration in Excel
Collaboration in Excel is crucial for teams that work with data. When multiple users can access and edit a spreadsheet simultaneously, it streamlines the workflow, reduces errors, and increases productivity. Moreover, collaboration fosters transparency, accountability, and communication among team members, leading to better decision-making and outcomes.
1. Real-Time Co-Authoring
One of the most significant collaborative features in Excel is real-time co-authoring. This feature allows multiple users to edit a spreadsheet simultaneously, with changes reflected in real-time. To co-author in Excel, simply click on the "Share" button in the top-right corner of the screen and enter the names or email addresses of the users you want to invite.
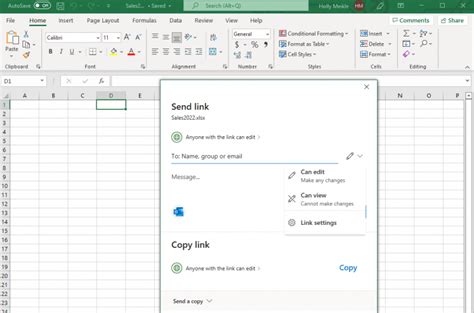
2. Comments and @Mentions
Excel's comment feature allows users to leave notes and feedback on specific cells or ranges. When you @mention someone in a comment, they receive a notification, making it easy to communicate with team members. To add a comment, select the cell or range, go to the "Review" tab, and click on "New Comment."
3. Track Changes
The "Track Changes" feature in Excel allows you to see who made changes to the spreadsheet and when. This feature is particularly useful when multiple users are working on a spreadsheet, and you need to keep a record of changes. To track changes, go to the "Review" tab and click on "Track Changes."
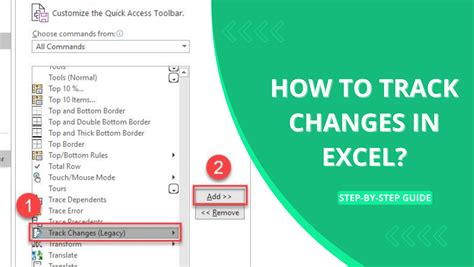
4. Share Files
Sharing files is an essential aspect of collaboration. Excel makes it easy to share files with others, either by sending a copy or by granting edit permissions. To share a file, click on the "Share" button in the top-right corner of the screen and enter the names or email addresses of the users you want to share with.
5. Collaborative Budgeting
Collaborative budgeting is a feature in Excel that allows multiple users to work together on a budget. This feature is particularly useful for teams that need to create and manage budgets together. To use collaborative budgeting, go to the "Data" tab and click on "Collaborative Budgeting."
6. Excel Online
Excel Online is a web-based version of Excel that allows multiple users to edit a spreadsheet simultaneously. This feature is particularly useful for teams that need to collaborate in real-time. To use Excel Online, go to the "File" tab and click on "Share" and then "Excel Online."
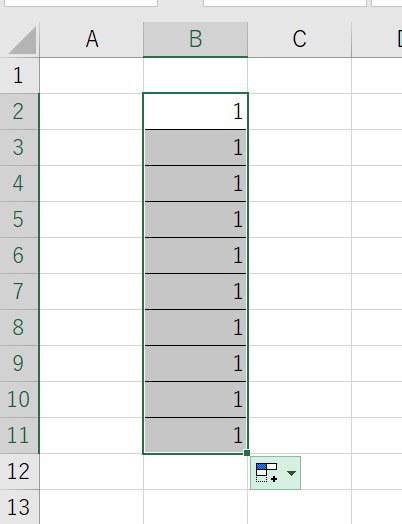
7. Power BI Integration
Power BI is a business analytics service by Microsoft that allows users to create interactive visualizations and business intelligence reports. Excel's integration with Power BI makes it easy to collaborate on data analysis and visualization. To use Power BI with Excel, go to the "Data" tab and click on "Power BI."
8. Version History
Version history is a feature in Excel that allows you to see previous versions of a spreadsheet. This feature is particularly useful when multiple users are working on a spreadsheet, and you need to keep a record of changes. To view version history, go to the "File" tab and click on "Info" and then "Version History."
9. Sharing Workbooks
Sharing workbooks is an essential aspect of collaboration. Excel makes it easy to share workbooks with others, either by sending a copy or by granting edit permissions. To share a workbook, click on the "Share" button in the top-right corner of the screen and enter the names or email addresses of the users you want to share with.
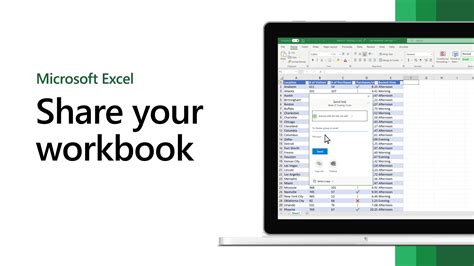
10. Microsoft Teams Integration
Microsoft Teams is a communication and collaboration platform that integrates with Excel. This integration allows teams to collaborate on spreadsheets and communicate in real-time. To use Microsoft Teams with Excel, go to the "File" tab and click on "Share" and then "Microsoft Teams."
Excel Collaboration Image Gallery
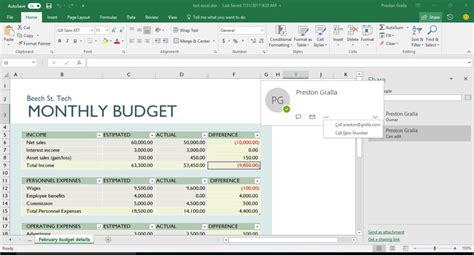
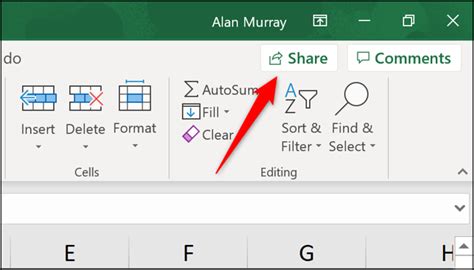
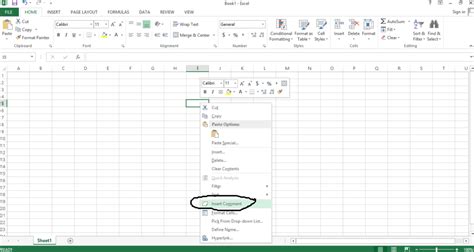
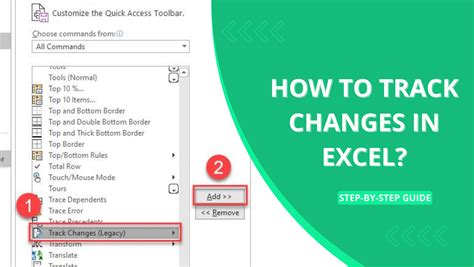
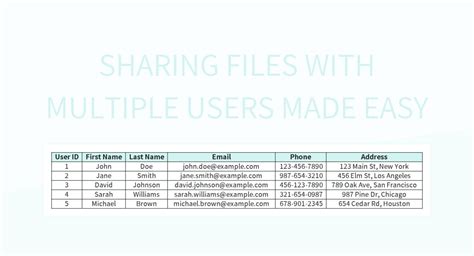
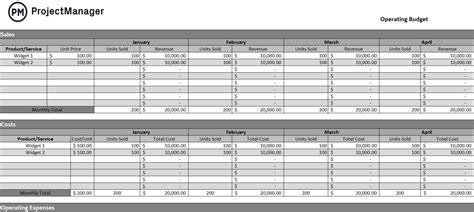
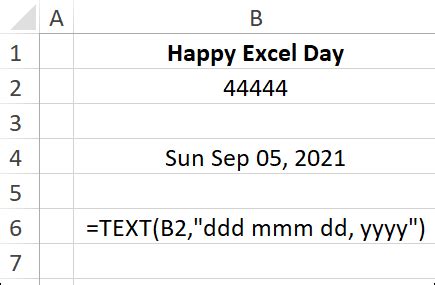
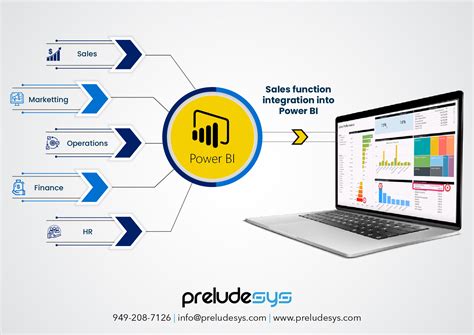
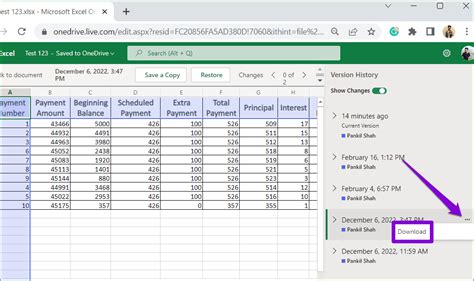
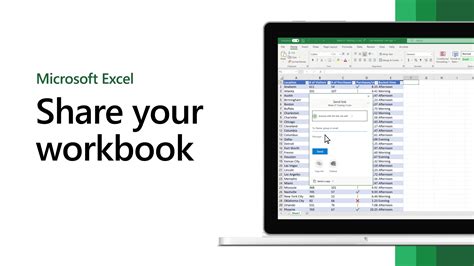
By following these 10 ways to collaborate with Excel, teams can work more efficiently and effectively, leading to better outcomes and decision-making. Whether you're working on a budget, analyzing data, or creating visualizations, Excel's collaborative features make it easier to work together and achieve your goals.
