Intro
Learn how to color code Excel cells based on text values easily with our step-by-step guide. Discover how to use conditional formatting rules and formulas to highlight cells containing specific text, phrases, or keywords. Master Excels text-based formatting techniques and boost your spreadsheet productivity with our expert tips and tricks.
Using Excel to manage and analyze data is a daily task for many professionals. However, when working with large datasets, it can be challenging to identify specific text values or patterns. This is where color coding comes in handy. Color coding Excel cells based on text values helps to visually distinguish between different types of data, making it easier to analyze and understand.
Why Color Code Excel Cells?
Color coding Excel cells based on text values offers several benefits. It allows you to:
- Quickly identify specific text values or patterns
- Visually distinguish between different types of data
- Improve data analysis and understanding
- Enhance data visualization and presentation
How to Color Code Excel Cells Based on Text Values
There are several ways to color code Excel cells based on text values. Here are a few methods:
Using Conditional Formatting
Conditional formatting is a powerful feature in Excel that allows you to format cells based on specific conditions. To color code cells based on text values using conditional formatting, follow these steps:
- Select the cell range you want to format
- Go to the Home tab in the Excel ribbon
- Click on the Conditional Formatting button in the Styles group
- Select New Rule from the dropdown menu
- Choose "Use a formula to determine which cells to format"
- Enter the formula
=A1="text value"(replace "text value" with the actual text value you want to format) - Click on the Format button and select the desired fill color
- Click OK to apply the formatting
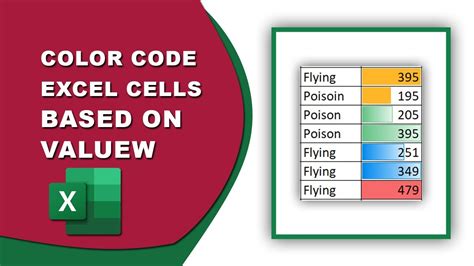
Using VBA Macro
You can also use a VBA macro to color code Excel cells based on text values. Here's an example code:
Sub ColorCodeCells()
Dim cell As Range
For Each cell In Selection
If cell.Value = "text value" Then
cell.Interior.Color = vbRed
End If
Next cell
End Sub
To use this code, follow these steps:
- Open the Visual Basic Editor by pressing Alt+F11 or by navigating to Developer > Visual Basic in the Excel ribbon
- Insert a new module by clicking Insert > Module in the Visual Basic Editor
- Paste the code into the module
- Replace "text value" with the actual text value you want to format
- Click Run > Run Sub/UserForm to run the macro
- Select the cell range you want to format and run the macro again
Using Excel Formulas
You can also use Excel formulas to color code cells based on text values. Here's an example formula:
=IF(A1="text value", "format", "no format")
To use this formula, follow these steps:
- Select the cell range you want to format
- Enter the formula
=IF(A1="text value", "format", "no format") - Replace "text value" with the actual text value you want to format
- Replace "format" with the desired formatting (e.g. fill color, font color, etc.)
- Press Enter to apply the formula
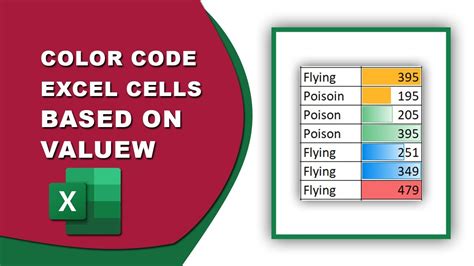
Common Issues and Troubleshooting
Here are some common issues and troubleshooting tips for color coding Excel cells based on text values:
- Conditional formatting not working: Check if the formula is correct and if the formatting is applied to the correct cell range.
- VBA macro not working: Check if the code is correct and if the macro is enabled.
- Formula not working: Check if the formula is correct and if the formatting is applied to the correct cell range.
Tips and Variations
Here are some tips and variations for color coding Excel cells based on text values:
- Use multiple conditions: You can use multiple conditions to format cells based on different text values.
- Use different formatting: You can use different formatting options such as fill color, font color, font style, etc. to format cells based on text values.
- Use images: You can use images to format cells based on text values.
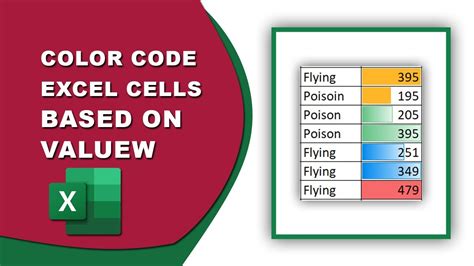
Best Practices
Here are some best practices for color coding Excel cells based on text values:
- Use consistent formatting: Use consistent formatting throughout the workbook to make it easier to understand.
- Use clear and concise labels: Use clear and concise labels to describe the formatting and make it easier to understand.
- Test and validate: Test and validate the formatting to ensure it is working correctly.
Gallery of Color Coding Excel Cells Based on Text Values
Color Code Excel Cells Based on Text Values Image Gallery
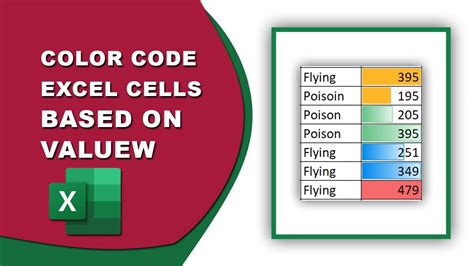

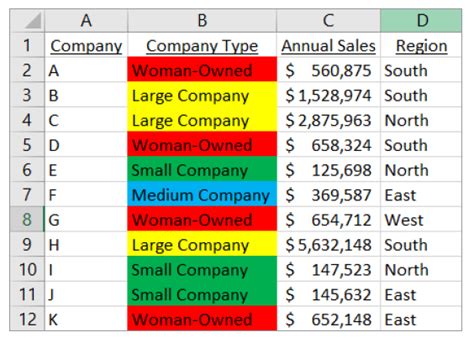
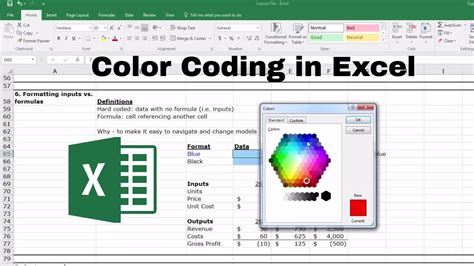
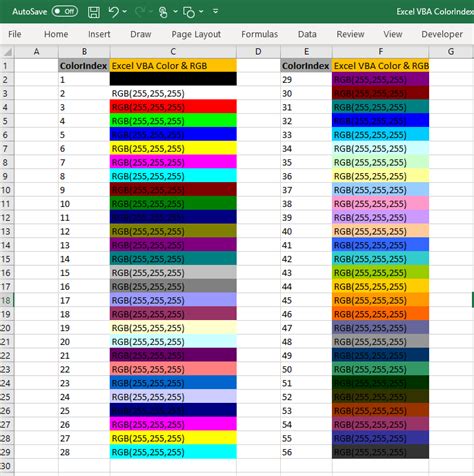
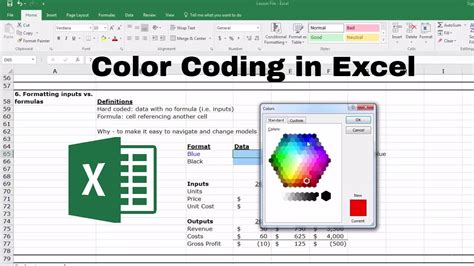
Conclusion
Color coding Excel cells based on text values is a powerful way to visually distinguish between different types of data and improve data analysis and understanding. By using conditional formatting, VBA macros, or Excel formulas, you can easily color code cells based on text values. Remember to use consistent formatting, clear and concise labels, and test and validate the formatting to ensure it is working correctly.
